The Module Progress is a tool which is used to display each student’s interaction with the module on an individual basis.
This can be used to check interactions with content, assignments, surveys, quizzes, discussion forums and checklists just to name a few. However, all this information is presented per student.
Please note that the Module Progress is the same as the Class Progress tool, but the name has changed on the new modules so that it is in-line with University naming conventions.
Before going into individual performance, the Module Progress tool displays four progress indicators for all the students on your Brightspace module.
This provides an overall summary for each student in the Classlist and makes the statistics more comparable between students.
However, the default indicators may not present the most useful information for your use, so this blog will go through how you can customise the indicators to be more meaningful to you.

Customising the Progress Indicators
1) Firstly, navigate to the Module Progress tool by clicking on Feedback from the module navigation bar and then select Module Progress from the drop-down.
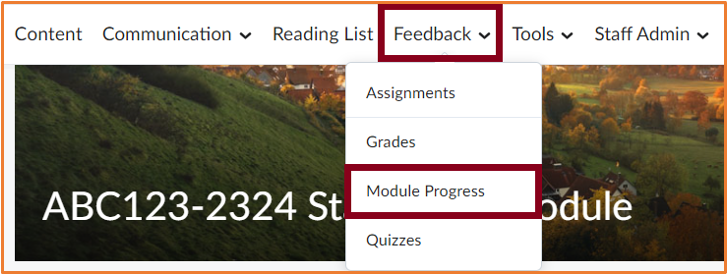
2) This will present the Module Progress page showing the entire Classlist and four indicators showing summary statistics for each student.
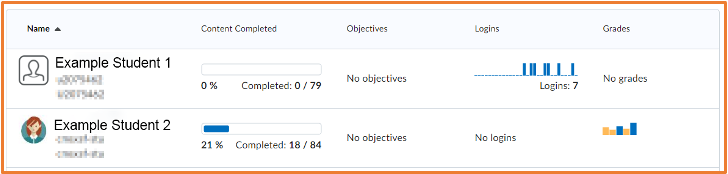
3) To change the indicators, click on the Settings button in the top right.

4) This will show the list of the current indicators and explains what each of them show.
To choose a different indicator, click on the drop-down arrow next to the indicator and then click Replace in the drop-down menu.
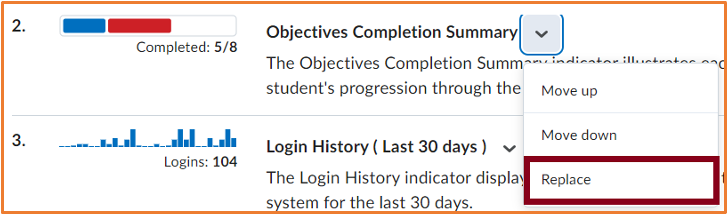
5) You will be presented with a list of all the different indicators which are not currently being used:
- Assignments Performance Summary – Average assignment scores.
- Checklist Completion Summary – Progression through checklists.
- Content Visited Summary – Accessed content topics.
- Discussions Participation Summary – Posts read, created, and responded to.
- Quiz Performance Summary – Average quiz scores.
- Survey Completion Summary – Progression through surveys
- System Access (Last 30 days) – Number of Brightspace accesses in a month. (This is not Module Specific)
6) Select the indicator you would like to use and then repeat the process for any other indicators.
7) You can reorder the indicator positions by using the drop-down arrows next to an indicator and then selecting the Move up or Move down options.
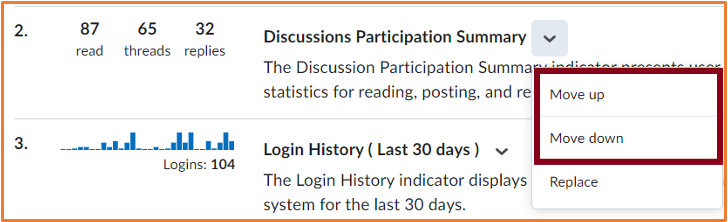
8) Once you have chosen your indicators and moved them into your preferred position, click on the Save and Close button at the bottom of the page.

The indicators on the Module Progress page will now have changed.
You can now use these statistics to compare how students are interacting with the module compared to other students in the module.
Now that you know how to change the indicators in the Module Progress tool – why not try it yourself!
Please note: All information is accurate at the time of posting but the Brightspace / Teams layout may have updated.
For more help or information on this tool, check out the iPark website for handy how-to guides; or Brightspace Bytes on Brightspace for helpful screencast tutorials.

