Quizzes are very commonly used throughout various modules as a form of testing students’ learning. You may already know that you can set the quiz to have a specific number of or unlimited attempts.
However, limiting the number of quiz attempts can have an impact on the way students may take quizzes?
This guide will cover the potential benefits of limiting quiz attempts and how to set limited attempts.
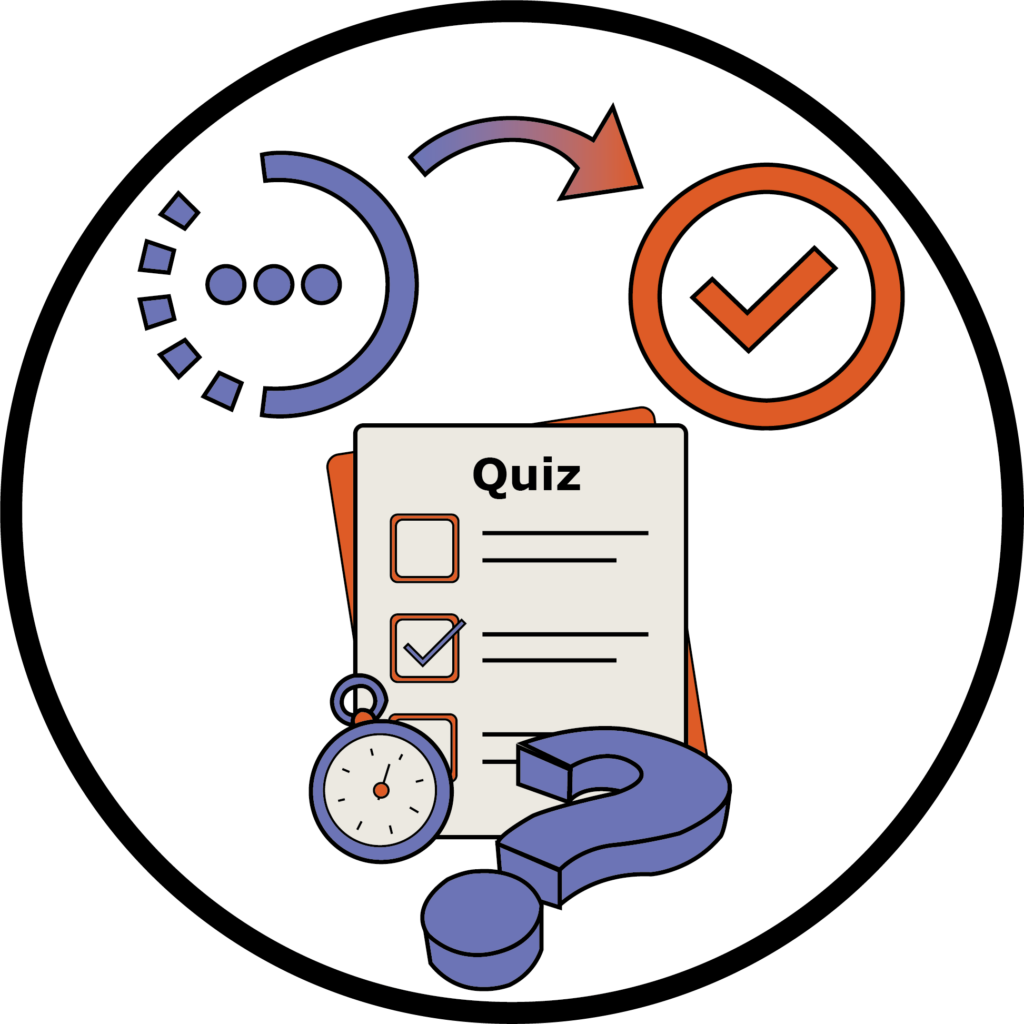
Benefits
1) It encourages students to prepare:
- If students know that they only have a limited number of attempts to achieve a certain score, they will be more likely to take the quiz seriously and prepare adequately for it.
- This can help to ensure that students are more engaged and motivated to learn the material.
- Better preparation will lead to better retention of learning material and better performance on quizzes with fewer attempts.
2) It prevents students from relying on trial and error to pass the quiz:
- This prevents students from repeatedly attempting the quiz until they get lucky and achieve a passing score or from repeatedly attempting questions to gain the final few % on a quiz.
- Students will need to demonstrate a certain level of understanding to achieve a passing score.
This can promote engagement with colleagues and tutors and learning processes rather than individual answers.
This can lead to more meaningful learning experiences and better long-term retention of the material. - Setting the number of attempts to three or four can still allow students to have numerous attempts whilst ensuring that they are genuine attempts.
3) Limiting attempts can help to create a more challenging and rigorous learning environment:
- It encourages students to take their studies seriously and strive for excellence, rather than simply trying to pass with the minimum effort required.
- It provides an experience similar to a low stakes assessment.
- Using the Awards feature together with the quiz can be a way of encouraging motivation.
4) It provides statistical data for Tutors:
- Tutors can see how many attempts it takes for students to complete the quizzes to a score that they are content with.
- Tutors can then analyse the data to see which type of questions require more practice for future quizzes or tutorials.
5) Only show incorrect answers on the next attempt:
- There is an option when setting the number of attempts to have future attempts only show students the questions they have answered incorrectly.
- This helps students to focus on correcting any misunderstandings/ mistakes rather than repeating questions that they already know the correct answers to.
- This also helps to prevent students memorising answers for questions and endorses learning the process behind the question type.
- Enabling students to see the feedback from attempts means that students can go back and look at the feedback rather than constantly repeating the quiz to learn a process.
Setting Limited Attempts
Firstly, navigate to the quiz set-up screen. This can either be for a new quiz or a previously created quiz. If you are not familiar with setting up a quiz, please see the following guide.
In the right-hand section, go to the Attempts and Completion panel and select the Manage Attempts option.

Then using the Attempts Allowed drop-down, set the number of quiz attempts to your selected value. The default option is one.
One attempt may be appropriate for summative quizzes but it is recommended to set the number of attempts to three or four for formative quizzes and not to Unlimited attempts.
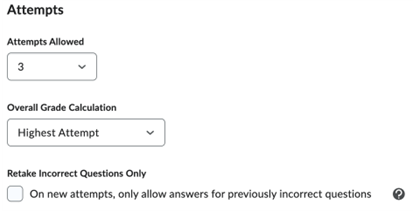
The Overall Grade Calculation is the way that the final grade is given for the quiz.
We recommend the default option, Highest Attempt, as it grades the student based off their best attempt at the quiz.
The other grading options are shown below:
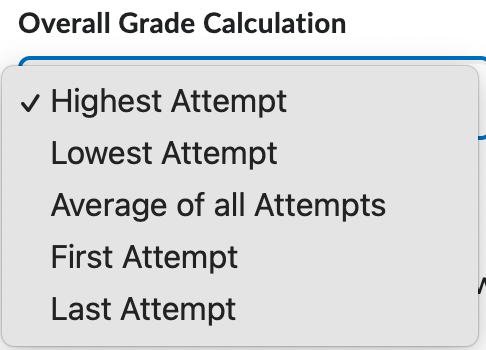
The Retake Incorrect Questions Only checkbox only shows students the questions that were answered incorrectly in future attempts.
Once completed, click the OK button at the bottom of the pop-up.
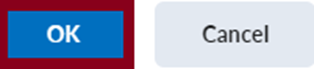
Now that you know how to limit quiz attempts – why not try implementing it yourself!
Please note: All information is accurate at the time of posting but the Brightspace / Teams layout may have updated.
For more help or information on this tool, check out the iPark website for handy how-to guides; or Brightspace Bytes on Brightspace for helpful screencast tutorials.

