Creator+ Capture Web is a Brightspace tool that allows you to record videos from your webcam, screen, or both. You can also edit your videos with Capture Web, such as trimming and adding captions.
You can use Capture Web to create engaging content for your module or to give feedback.
Firstly, make sure you are in the Brightspace module where you want to use Capture Web.
Then from the top navigation bar click on Staff Admin, Then from the drop-down menu select Media Library.
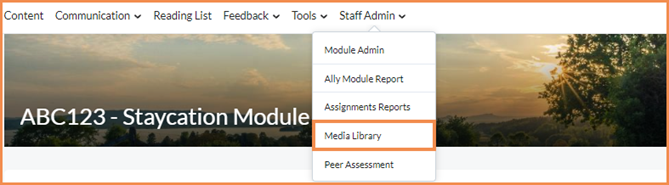
Next, click on the Create Recording button.
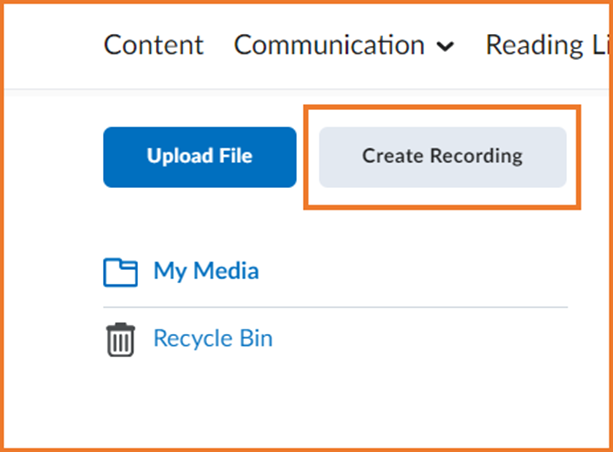
This will open the Creator+ Capture Web interface.
Now, set your recording mode, toggle the Camera to on if you want to include your webcam, you will see a preview of your webcam feed on the screen. You can adjust the camera and microphone settings by clicking on Change Inputs.
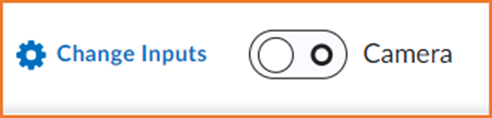
If you want to share your screen, click on Share Screen.
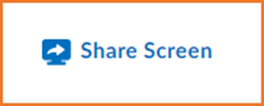
You will see a pop-up window that asks you to select the screen or application window that you want to share.
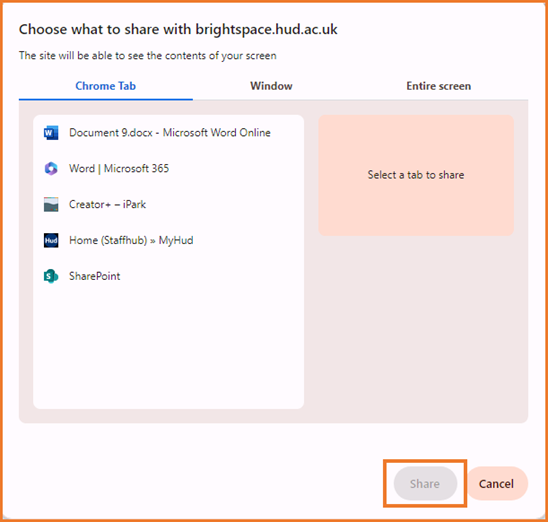
If you choose both, you will see a preview of your webcam feed in a small window on the bottom right corner of your screen.
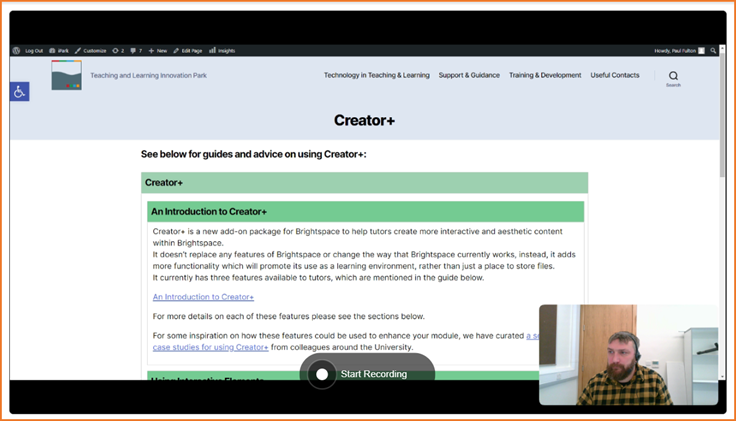
When you are ready to record, click on the Start Recording button. It will then become the Pause button and you can pause the recording at any time by clicking on it.
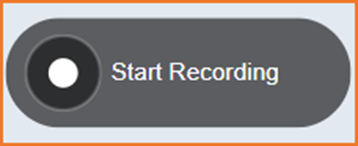
When done recording click on the Finish Recording button.
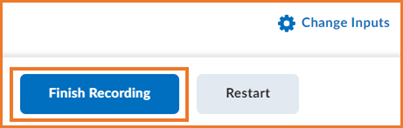
Give your recording a Title.

Then click Save and Close.

This will bring you back to the Media Library. Once the video has processed and is saved, you can then edit it by selecting the Edit option from the drop-down menu.
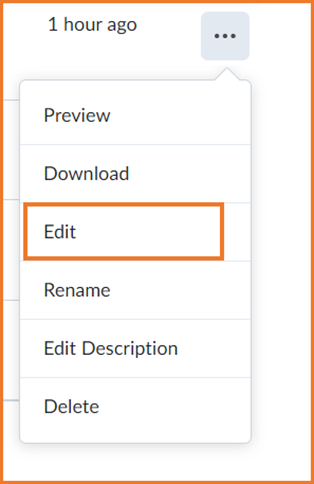
To insert the footage into an item of content you are creating or editing, simply click on the Insert Stuff icon in the text editor and then select your Media Library and search for your saved file.
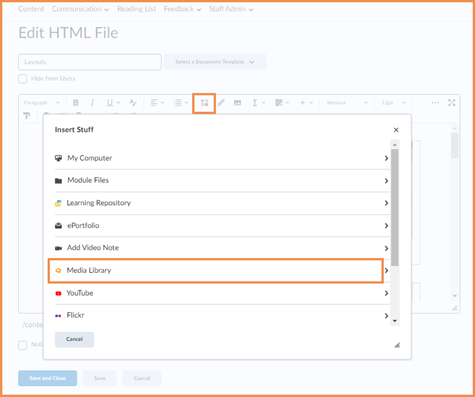
If you would like to learn more check out our Capture Web How-to Guides that are available on iPark.
Please note: All information is accurate at the time of posting but the Brightspace / Teams layout may have updated.
For more help or information on this tool, check out the iPark website for handy how-to guides; or Brightspace Bytes on Brightspace for helpful screencast tutorials.

