Breakout rooms are a powerful feature in online meetings, making collaboration and focused discussions among participants easier. While automatic participant assigning is easy, manually assigning participants can offer more control and enhance the overall experience.
In this quick tip blog, we’ll explore a step-by-step guide on how to assign participants manually in breakout rooms during the meeting.

- First, go to your Teams calendar and click on the meeting, then choose Join to enter the meeting.
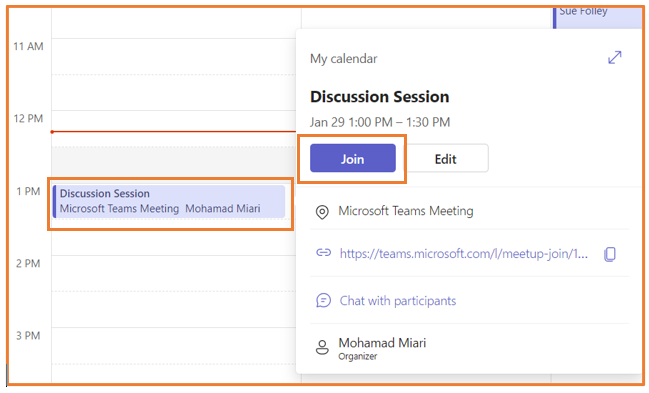
- Navigate to Breakout Rooms from the top navigation bar.

- Choose the number of rooms you want to create, then go to Assign participants and Choose Manually and select Create rooms.
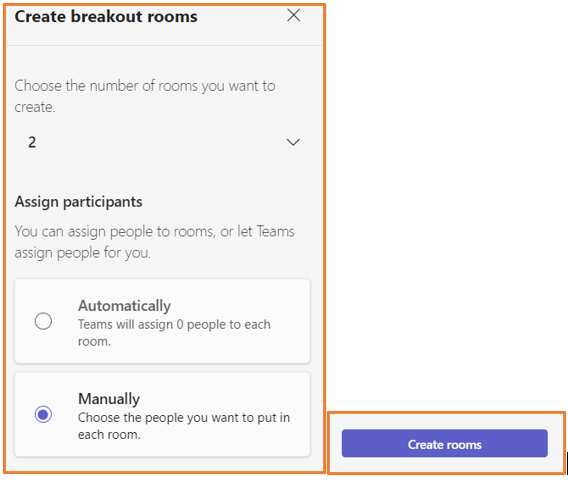
- From this window, you can Assign Participants, add rooms, remove rooms, and change the settings.

- To assign participants to the rooms, click on Assign participants.
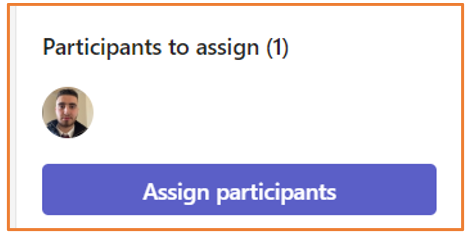
- Choose the people you want in a room by selecting the checkboxes next to their name. Select the down arrow next to their names and choose a room for them. When you finish assigning people to their rooms, click on Save button.
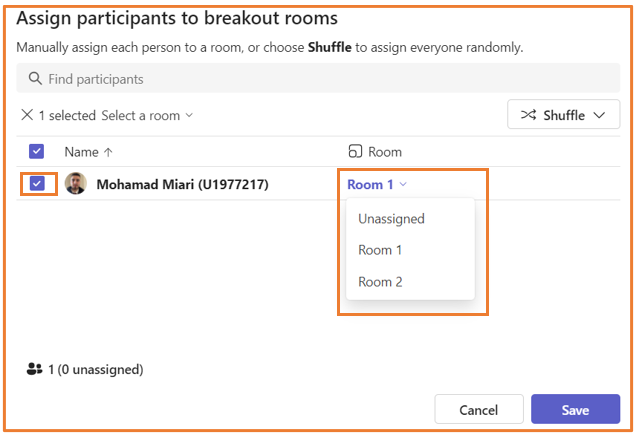
Note: If someone joins the meeting late, select Assign participants again to assign them to a room.
You should now have a good idea on how to assign people manually in breakout rooms.
Please note: All information is accurate at the time of posting but the Brightspace / Teams layout may have updated.
For more help or information on this tool, check out the iPark website for handy how-to guides; or Brightspace Bytes on Brightspace for helpful screencast tutorials.


