Ensuring that your content is accessible is very important and, very often is a legal requirement.
By accessible, we are talking about making sure that people with certain disabilities and other barriers can use your material, often by making it compatible with assistive technology like screen readers.
Making content accessible may seem difficult to implement at first but using the right tools and considering accessibility right from the beginning makes things easier. In this post, we’re going to look at a few quick wins, but we can only scratch the surface here.
Keep an eye out for more detailed explanations on accessibility over the next couple of weeks.
Accessibility has a reputation for imposing restrictions on your creativity but in the end, all it’s really about is making sure that people that have barriers are still able to get the same out of your content just like any other person.
Adding accessibility features to your content often makes the resource more usable for people who don’t have any additional requirements, for example by making it searchable.
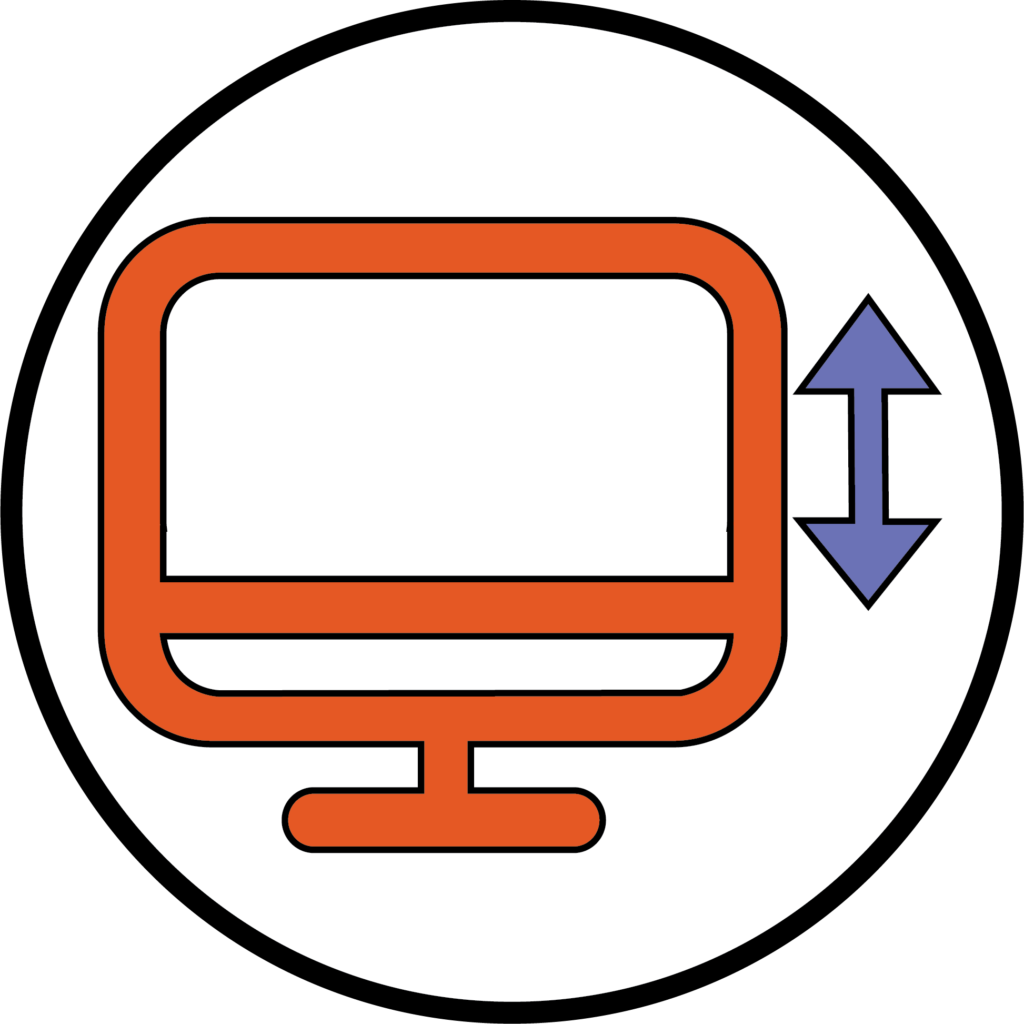
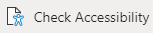
There are already a lot of in-built accessibility checkers in most applications and tools.
Brightspace has the ALLY tool, Office 365 applications have the Check Accessibility option under the Review Tab, the University has a criteria for accessibility and websites can be checked using the Axe Development Tool which are available for use.
This post will focus on the points that these accessibility checkers may not pick up but are useful to implement:
- Avoid using italics – Italics can make text harder to read for people with dyslexia or visual impairment. Instead consider using bold for emphasis.
- Avoid underlining – People can mistake underlined text to be links
- Alt Text for Images should be meaningful – Alt Text is a text replacement for visual elements. Simply retyping accompanying text may be unhelpful as screen readers will read this text anyway, so the software will repeat the text. Try to describe the image, imagining that you can’t see the image.
- Marking Alt Text as Decorative if it is not essential to the explanation – Marking things as decorative makes screen readers ignore the image.
- Use contrasting colours – If you are using colours, then make sure that the text or icon is a dark colour on a light background and vice versa, so that they stand out. However black on white can have too much contrast – a pastel background or dark blue text is recommended.
- Consider providing your documents in an editable format – Instead of PDF’s provide the original Word file, so that end users can modify the fonts and colours to suit their personal needs.
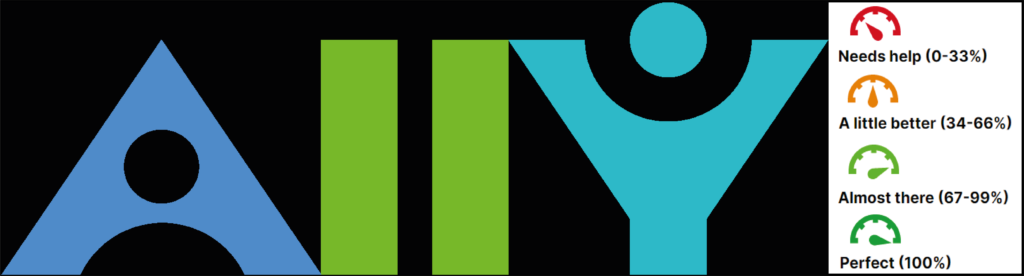
These are just a few tips to get you started!
Please see the link to some training.
Please note: All information is accurate at the time of posting but the Brightspace / Teams layout may have updated.
For more help or information on this tool, check out the iPark website for handy how-to guides; or Brightspace Bytes on Brightspace for helpful screencast tutorials.


