Over the last few blog posts, we have looked at accessibility features to consider before and whilst preparing content. Eventually you will finish preparing your content, but once you have is there anything that you can do to check the content for accessibility issues? Well, actually there are. Most applications and tools come with accessibility checking features.
Office 365 applications such as Microsoft Word and PowerPoint have the Check Accessibility option under the Review Tab.
Brightspace has the ALLY tool which presents an overall module score but also presents scores next to most content items.
Websites can be checked using the free web extension called the Axe Development Tool.
The University also has an accessibility criteria which you can manually go through.
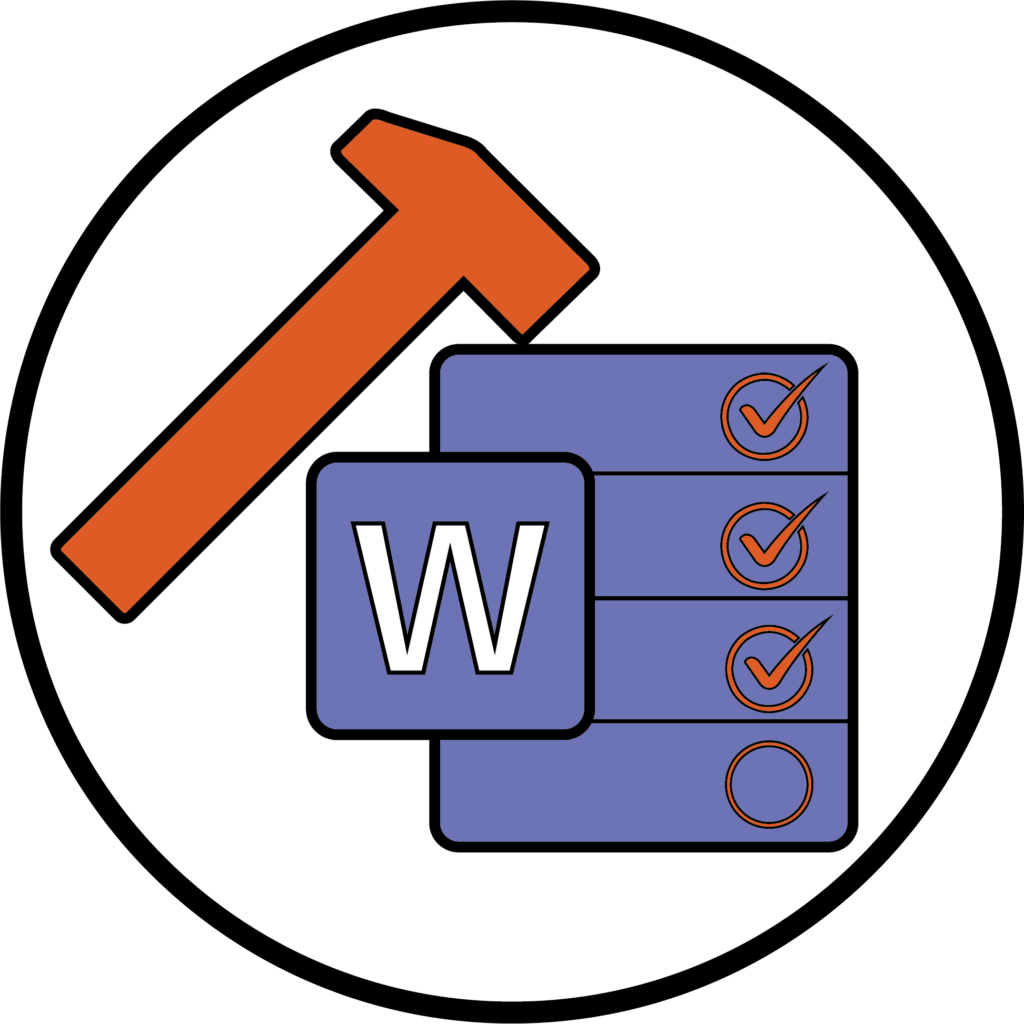
- Use the checker – All Office 365 applications have the Check Accessibility option under the review tab, whether you are using the desktop app or using the web-version. Many other websites and applications come with a similar feature.
- Understanding the report – The report will show a list which is split into two main parts. Errors (items which should try to be fixed) and Warnings (items that require checking).
- Human judgement – The checker will sometimes highlight things that were done deliberately such as not adding alt text to decorative images when a decorative option isn’t available. It is then up to you to decide whether the item requires changing.
- Checkers have limits – Accessibility checkers aren’t always able to check all accessibility features. For example, the Office 365 accessibility checker won’t check the quality of Alt Text on images. It won’t check for italics, or underlined text which is not a hyperlink. It is up to human judgement to identify these aspects.
- Not suited for attached external content – Accessibility Checkers are best at checking items made within the application or tool. The exception to this is images. The Brightspace Ally tool is not suited to checking whether a Microsoft Word file added to a unit is accessible. Instead, the checker in Word should be used.
Want to know more? Try this further reading explaining rules used by Microsoft and why.
Please note: All information is accurate at the time of posting but the Brightspace / Teams layout may have updated.
For more help or information on this tool, check out the iPark website for handy how-to guides; or Brightspace Bytes on Brightspace for helpful screencast tutorials.

