Private channels are areas within your module team which can only be accessed by the participants of the private channel.
This allows Microsoft Teams to be used for specific group activity within the team, without having to create a completely new team. It retains most of the standard channel functionality such as being able to add posts and collaborate on files. Any documents shared within these channels are restricted to the participants of the private channel, unless explicit permission is granted through the Manage Access feature.
File permission restriction can be used to limit people from accessing content where it is not relevant. The usual way to limit file permissions would be to use the Manage Access feature which is covered in this guide. However, this can be time consuming to do for multiple documents.
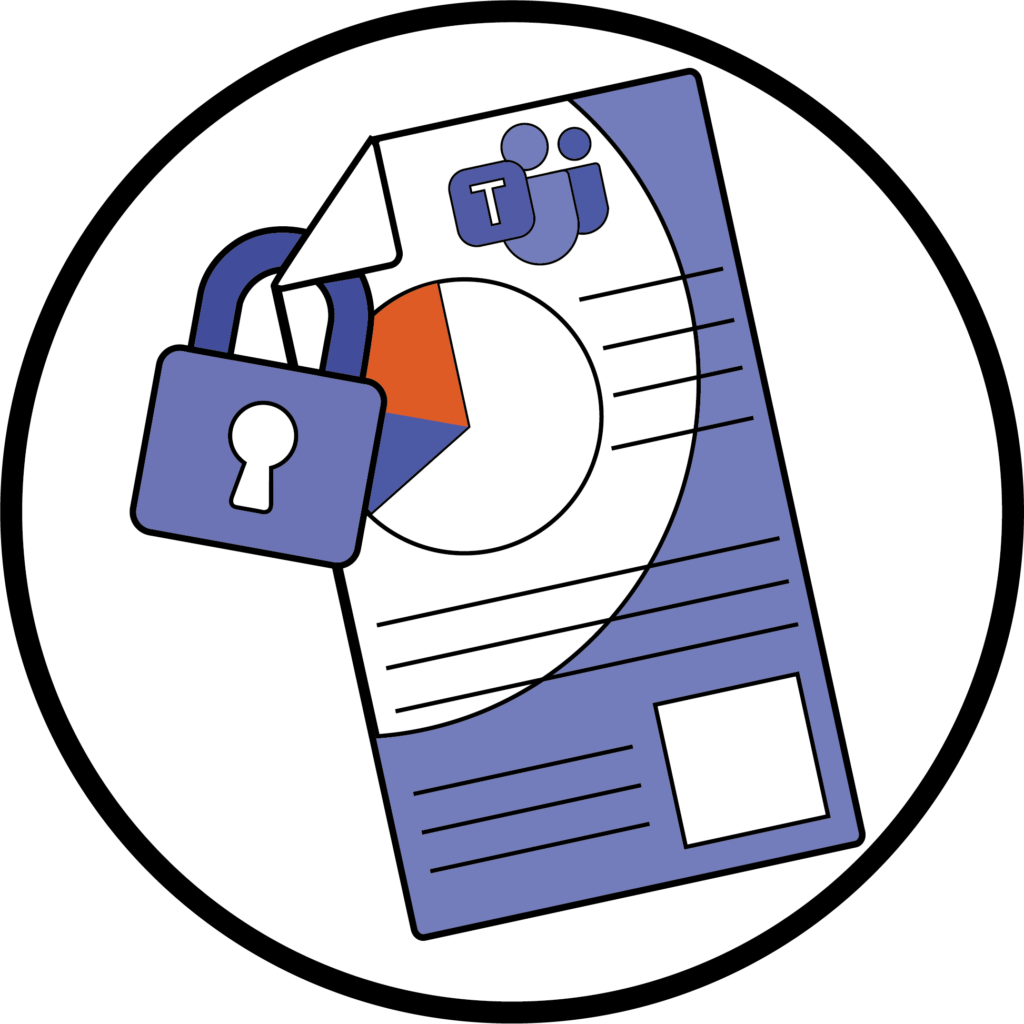
If files are repeatedly being allowed for the same module members, then a private channel may be more appropriate. This may be a tutor only channel or a channel for select students.
Please ensure that a member of staff is the owner of these private channels at all times.
This is so that tutors don’t lose access and management to the private channel.
Additional benefits include:
- Simple and easy to implement as it only requires the creation of a private channel.
- Any members that are added to the private channel will be able to access all the documents and conversations on the channel.
- If members of the private channel leave or are removed from the private channel, then they will lose access to the documents and conversation history.
- It is still possible to use the normal Manage Access feature to grant document access to people outside of the private channel.
- Document access given through the normal Manage Access method will only apply to that specific document so other documents and channel conversations are still private.
Please see the video below to find out how to create a private channel.
Now that you know about the categories feature – why not try it yourself!
Please note: All information is accurate at the time of posting but the Brightspace / Teams layout may have updated.
For more help or information on this tool, check out the iPark website for handy how-to guides; or Brightspace Bytes on Brightspace for helpful screencast tutorials.

