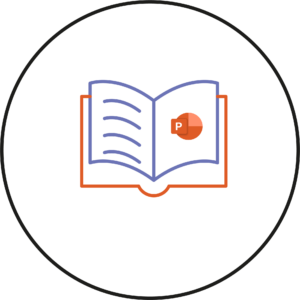There are times in a Teams meeting with multiple people using their cameras when it becomes hard to tell when people are speaking.
Sometimes, participants’ cameras will spread the view over separate pages which requires manually scrolling through or sometimes when sharing content, the presenter is hidden from sight.
There are things that both presenters and participants can do to overcome this.

Presenters
As a presenter, it is possible to make it easier for all participants to follow the key speakers by using the Spotlight function.
This feature will put the spotlighted person (or people) in a similar view to shared content, where the video will take up most of the meeting screen. Up to 7 people can be spotlighted at any one time and this will spotlight people for all attendees
To spotlight someone, right click on the person’s video and then select the Spotlight for everyone option.
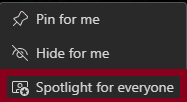
A confirmation pop-up will appear.
Click Spotlight for everyone.
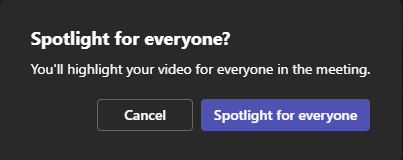
Please note that it is possible to spotlight yourself as well.
To stop spotlighting, right-click click the video again and click the Exit Spotlight button.
Alternatively, stop spotlighting multiple people by clicking the Exit Spotlight button at the top of the meeting window.

Participants
As a participant, there will not be the option to spotlight. However, you can Pin people in the meeting. This works in a similar way to Spotlighting but Pinning will only be for your view and not impact anyone else’s view. Participants can pin as many videos as and they can fit on their screen.
To pin someone, right click on the person’s video and then select the Pin for me option
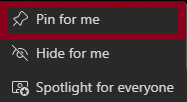
To unpin someone, right click on the person’s video.
Select the Unpin for me option.
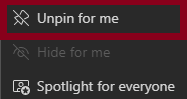
Now that you know about Spotlighting and Pinning within Teams meetings – why not try it yourself!
Please note: All information is accurate at the time of posting but the Brightspace / Teams layout may have updated.
For more help or information on this tool, check out the iPark website for handy how-to guides; or Brightspace Bytes on Brightspace for helpful screencast tutorials.