PowerPoint Reading View is a reading mode that gives readers a more focused reading experience. It helps to minimise distractions and focus more on the content rather than the layout.
It is also used for presenting slideshows to large audiences. Reading View allows the presenter to focus on the content of the presentation without being distracted by the design elements or animations. The audience as well can navigate through the slides and read the information without having to wait for animations or transitions to finish.
Also, if you have multiple screens displayed, you can open more than two presentations in Reading view and you can compare the slides without being distracted by the rest of the PowerPoint interface.
How to Use Reading View?
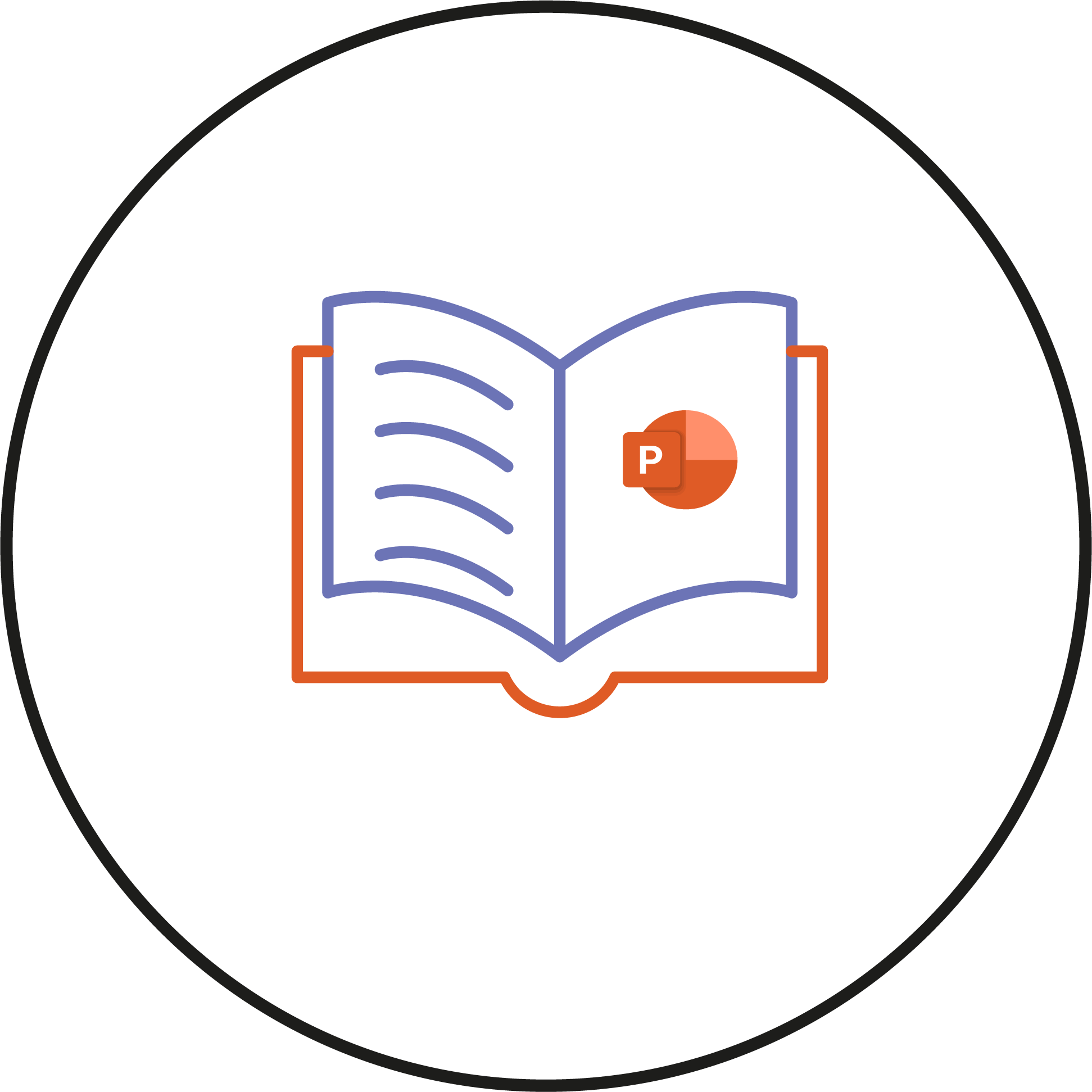
- To use Reading View in PowerPoint, open your presentation and then click the View tab.

- Next, click the Reading View button, which is located at the top of the Ribbon.

Alternatively, you can also access Reading view from the View buttons on the right side of the Status bar at the bottom of the screen.

- This will open the presentation in Reading View, which is a simplified view of the presentation that shows only the text and images.
- In Reading View, you can navigate through the slides by clicking the arrows at the Right bottom of the screen. You can also use the Home and End buttons in your keyboard to quickly jump to the beginning or the end of the presentation.

- You can also use the Zoom feature to zoom in and out of the presentation. This is great for displaying text-heavy slides or for highlighting specific points.
- You can also use the Magnify Slide which gives you a light-coloured rectangle that you can move around the slide with your mouse. When you click your mouse, it zooms in, making it fill the full PowerPoint window. To access the Magnify Slide, click on the more options button in the status bar and choose Magnify Slide.
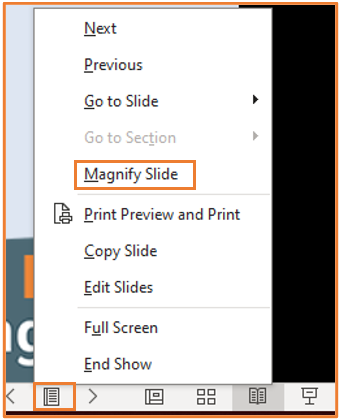
To exit Reading View and return to the normal editing view press the Escape key in your keyboard or you can click on the normal mode button in the status bar.

You should now have a good idea on how to use Reading mode in Microsoft Power Point.
Please note: All information is accurate at the time of posting but the Brightspace / Teams layout may have updated.
For more help or information on this tool, check out the iPark website for handy how-to guides; or Brightspace Bytes on Brightspace for helpful screencast tutorials.
