Have you been in meetings where you need to take notes for everyone in the meeting?
The Meeting Notes feature can make this easier.
Meeting Notes allows meeting participants to access a collaborative file before, during and after a meeting. As it is a collaborative file, it also allows multiple people to note take at the same time.
When doing this for the first time, it creates a Wiki Tab in the Teams Channel or Chat called Meeting Notes, which members of the channel can access at any time. For any further meetings, it will create a new section within the same Wiki tab.
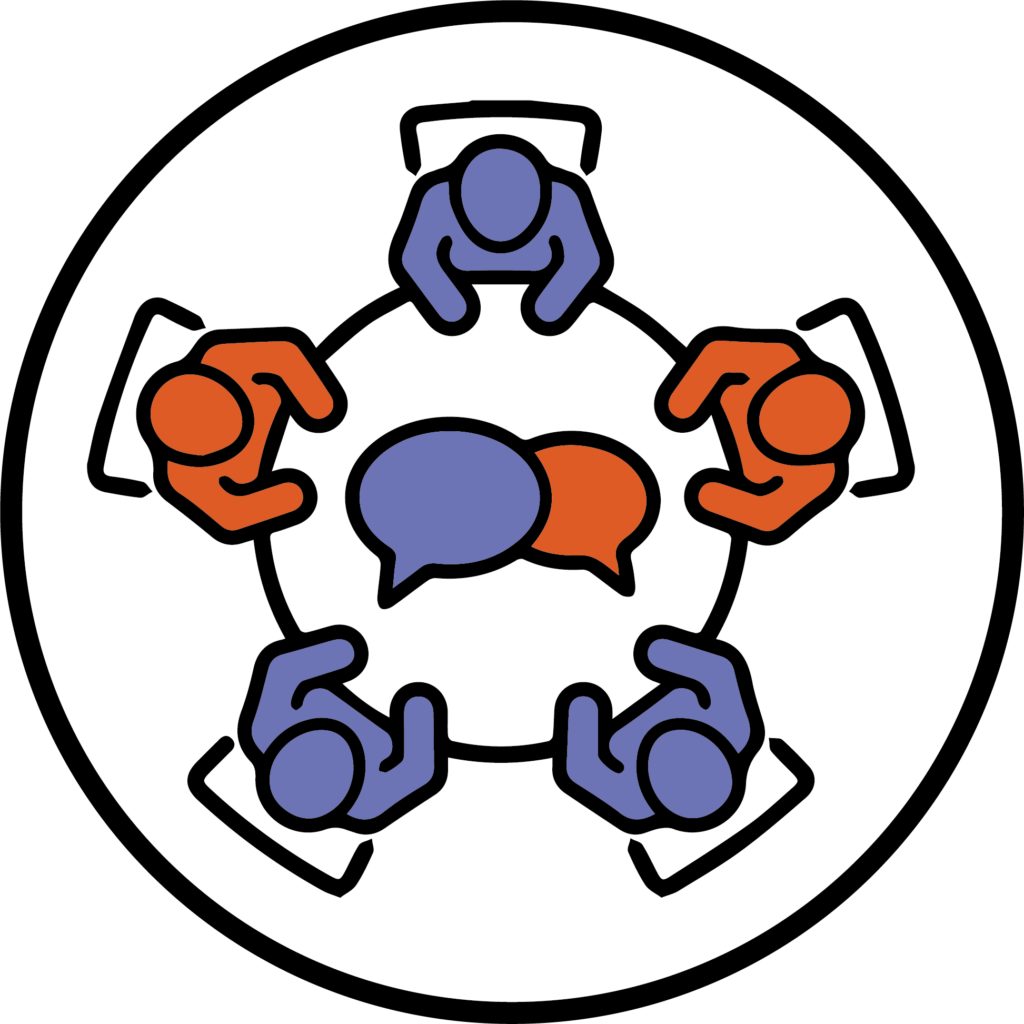
To use the Meeting Notes, within a meeting, click on the More option in the meeting controls bar and select the Meeting notes option.
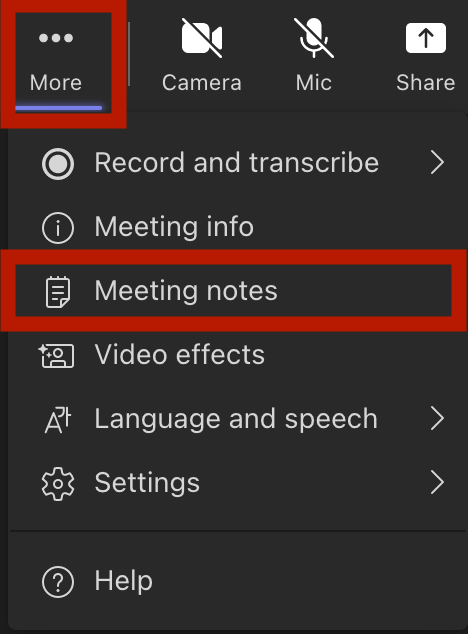
This will open a panel on the right giving you some information on the Meeting Notes.
Click on the Take notes button.
This will take you to a Wiki page which automatically names the page after the meeting name.

The meeting participants can then access the meeting notes from a notification created in the meeting chat or by clicking the Meeting Notes tab in the Teams channel or chat.
After the meeting, meeting participants can access the notes from the Meeting Notes tab or by clicking the Show notes in fullscreen button which is sent in the Posts tab.
Please note that channel members can also access these notes if the meeting notes were created in a channel meeting.
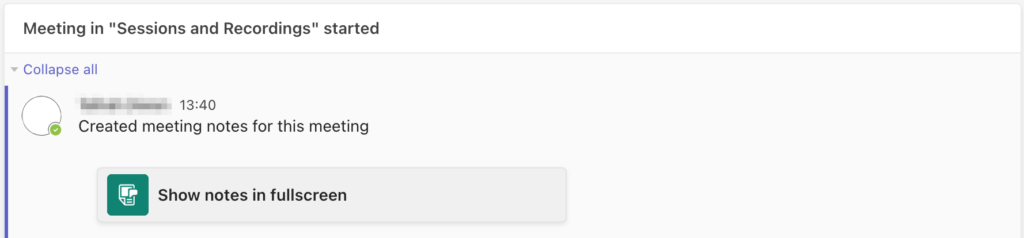
Now that you know about Meeting Notes within a Teams meeting – why not try it yourself!
Please note: All information is accurate at the time of posting but the Brightspace / Teams layout may have updated.
For more help or information on this tool, check out the iPark website for handy how-to guides; or Brightspace Bytes on Brightspace for helpful screencast tutorials.


