Creating accessible PDFs is crucial for ensuring that your documents can be accessed easily by everyone.
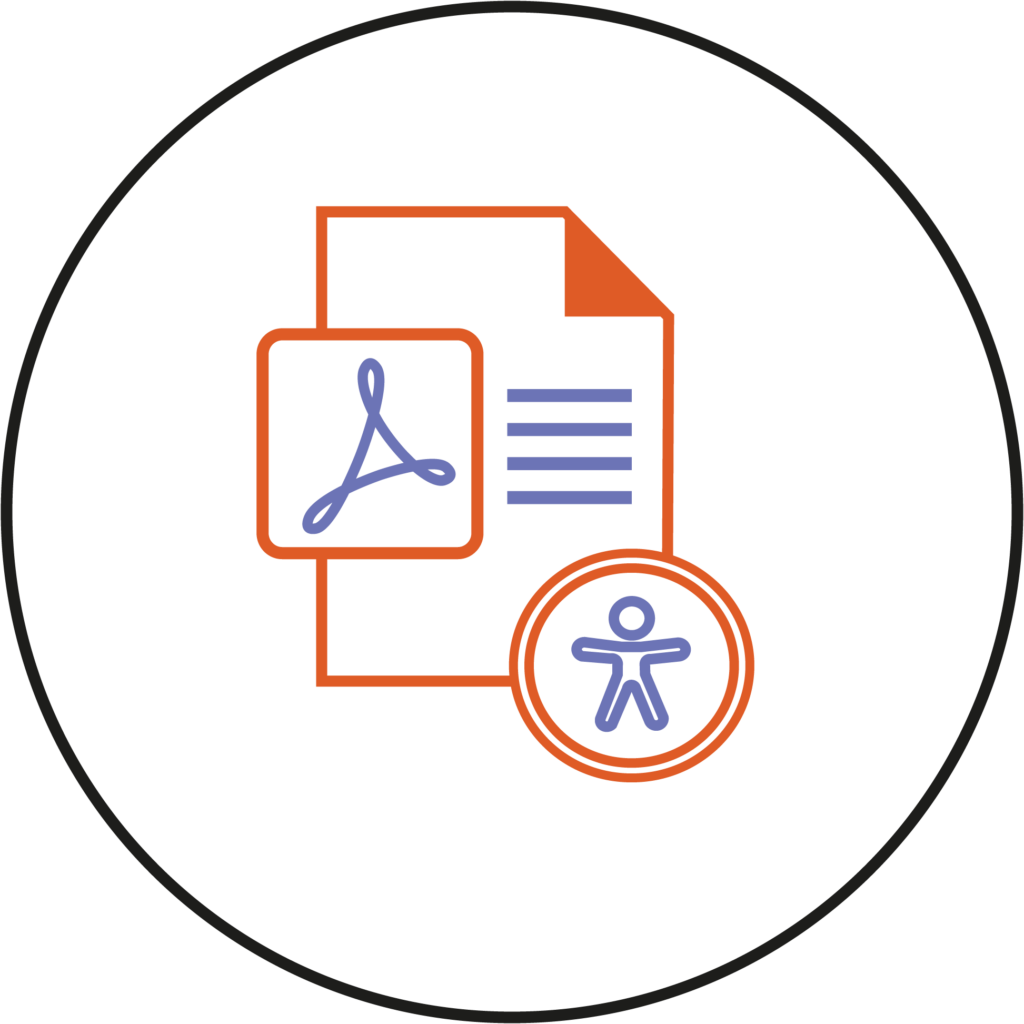
In this quick guide, we’ll walk through some simple steps to make PDFs more accessible using Adobe Acrobat Pro DC.
- Adobe Acrobat Pro DC is a powerful tool for checking and improving the accessibility of PDFs. If you don’t have it installed, you can request a copy from ITP.software@hud.ac.uk.
- Open the PDF:
• Launch Adobe Acrobat Pro DC and open the PDF document you want to check for accessibility.
- Run the Accessibility Checker:
• In Adobe Acrobat Pro DC, navigate to the Tools pane on the right-hand side.
• Under the Accessibility section, select Full Check.
• A dialog box will appear. Ensure that Accessibility is selected in the Checking options. Click the Start Checking button.
- Review the Accessibility Report:
• Adobe Acrobat will analyse the PDF and generate an Accessibility Report. This report will highlight any issues or areas that need attention.
• Review the report to identify and address accessibility errors and warnings.
- Address Issues:
• Go through the issues listed in the Accessibility Report one by one.
• Common issues include missing alternative text for images, incorrect reading order, and untagged elements.
• Use the tools in Adobe Acrobat Pro DC to fix the identified issues. For example, you can add alt text to images, adjust reading order, and tag elements properly.
- Re-run the Accessibility Checker:
• After making corrections, run the Accessibility Checker again to ensure that all issues have been resolved.
- Verify Reading Order:
• Use the Touch Up Reading Order tool in Adobe Acrobat Pro DC to verify and adjust the reading order of the document. This ensures that the content is presented in a logical sequence.
- Check Colour Contrast:
• Use the built-in colour contrast checker to ensure that text and images have sufficient contrast for readability.
- Save the PDF document after making all necessary accessibility improvements.
- Test with Assistive Technologies:
• For a comprehensive check, consider testing the accessible PDF with screen reader software or other assistive technologies to ensure a positive user experience.
By following these steps, you can assess and enhance the accessibility of your PDF documents, making them more inclusive for a diverse audience.
Remember that creating accessible content is an ongoing process, and regular checks are recommended, especially when making updates to the document.
Please note: All information is accurate at the time of posting but the Brightspace / Teams layout may have updated.
For more help or information on this tool, check out the iPark website for handy how-to guides; or Brightspace Bytes on Brightspace for helpful screencast tutorials.


