The pop-out option is a great feature that can be used to make the shared screen bigger for viewing. If you have a second screen, it will enable you to see the people on one screen and the sharing on another. The best thing about the Microsoft Teams pop-out chat and apps feature is that you get to deal with different processes at the same time. You can easily stay on the main screen while having the chance to open other apps and chats in a separate window. This pop-out window can be moved and resized as needed.
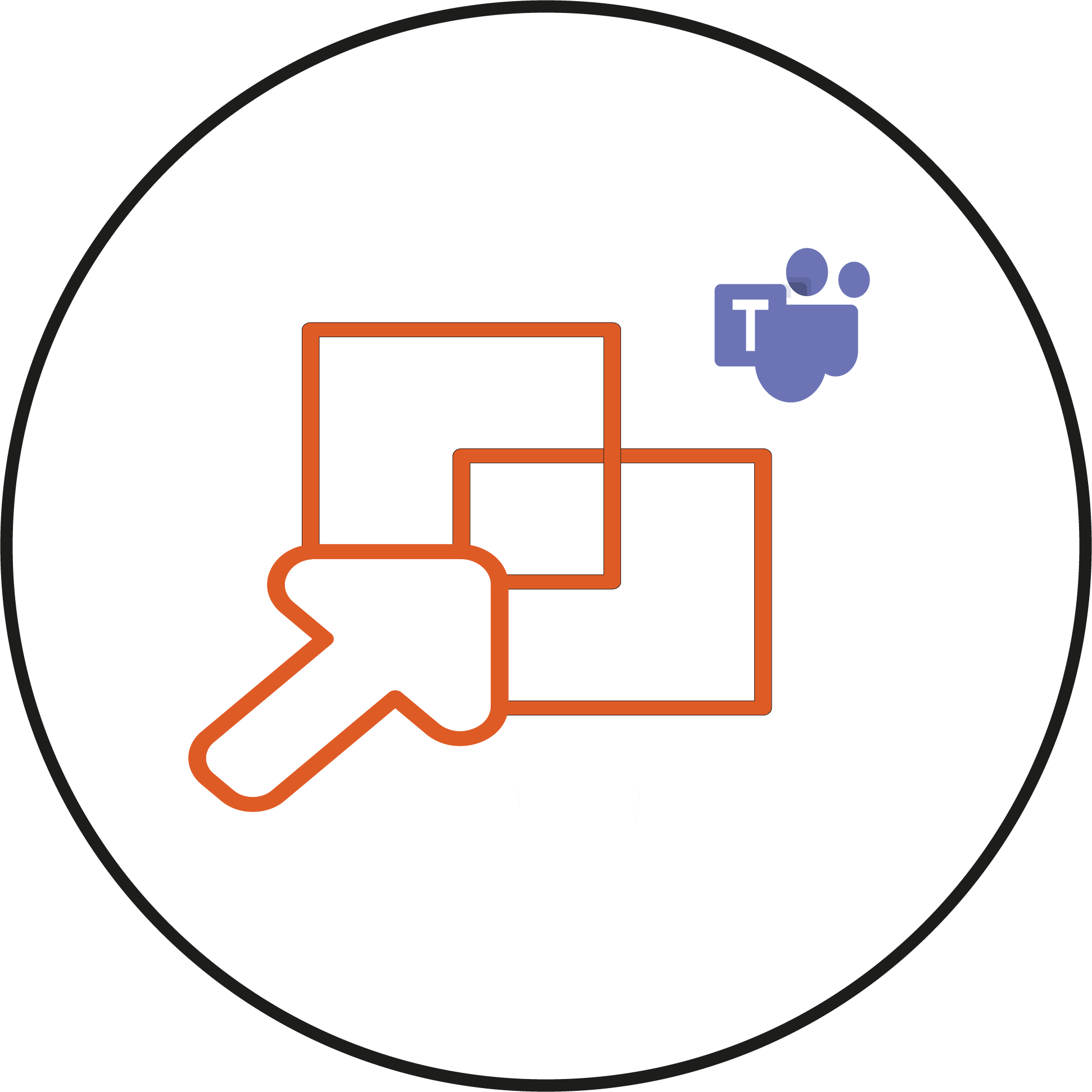
- Microsoft Teams pop out chat feature.
To pop out chats from the Microsoft Teams, select the Chat option on the left of the Teams platform, and choose the chat you wish to open. Then, Select the More options (three dots) icon and choose Open chat in new window option.
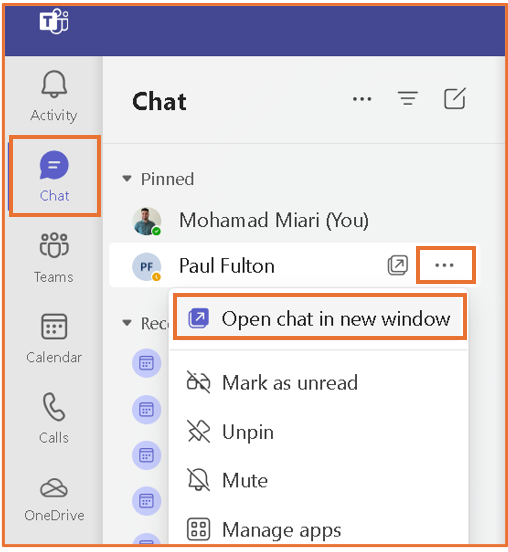
Alternatively, you can also double-click on a chat to open a separate Microsoft Teams chat window instantly.
Alternatively, you will see a pop-out chat (Open chat in new window) icon while hovering the mouse pointer over chats.
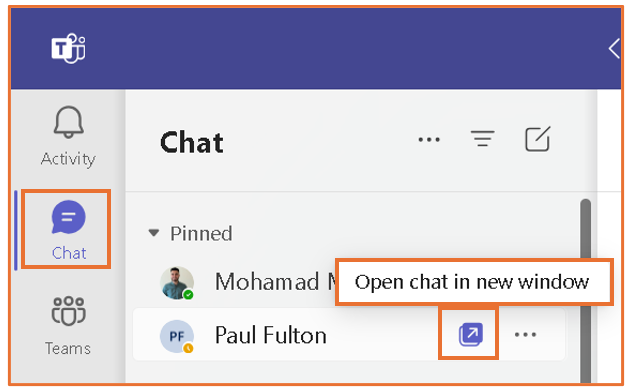
- Pop out Meetings/calls
Meetings and calls pop out into a new window is a default Option in Microsoft Teams. Whenever you start a meeting call, it will directly open it into a new window unless you have turned off this option from settings.
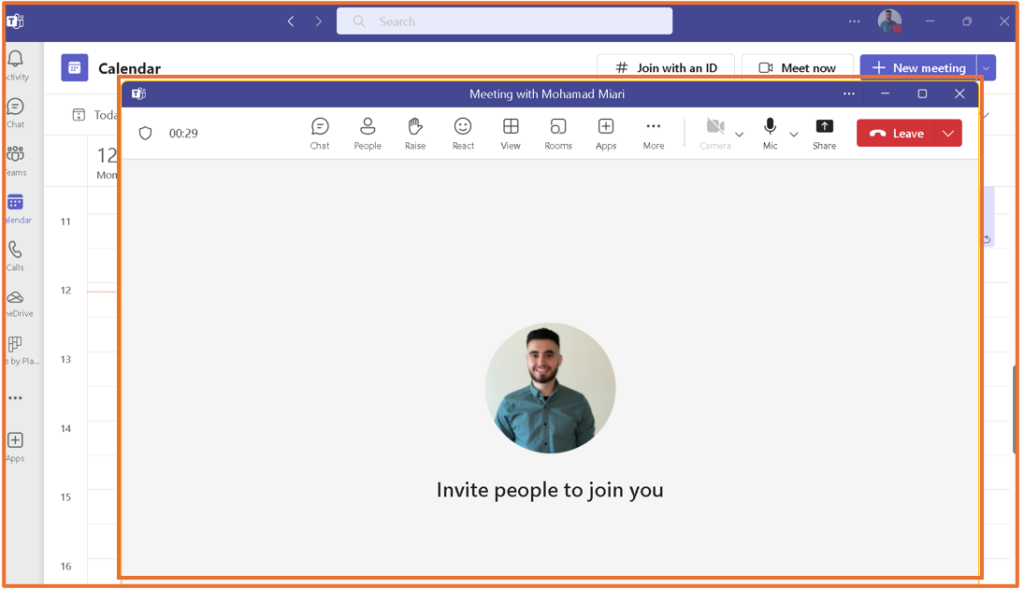
- Pop out Apps/tabs
Microsoft Teams has plenty of apps that allow users to work more effectively and easily, and it enables users to perform tasks in other Microsoft platforms or other third-party applications without leaving the Teams platform.
To pop out those apps into a separate window, right-click on the app you want to pop out in a separate window and choose the Open in new window option.
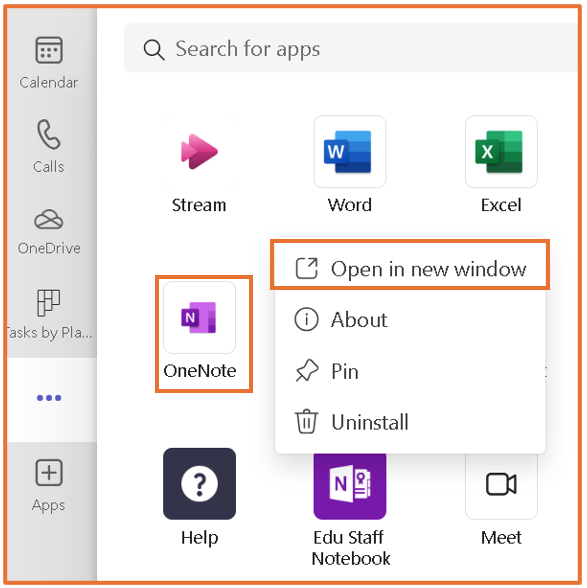
Note: You will not be able to pop out the same chat or app twice at a time. However, you can open multiple chats and apps simultaneously.
You should now you know what the Pop-out Button in Teams are?
Please note: All information is accurate at the time of posting but the Brightspace / Teams layout may have updated.
For more help or information on this tool, check out the iPark website for handy how-to guides; or Brightspace Bytes on Brightspace for helpful screencast tutorials.


