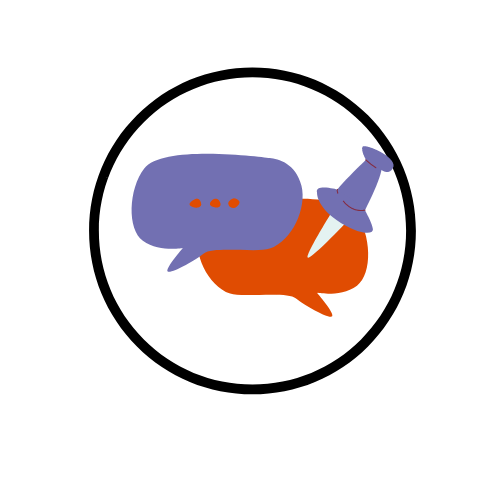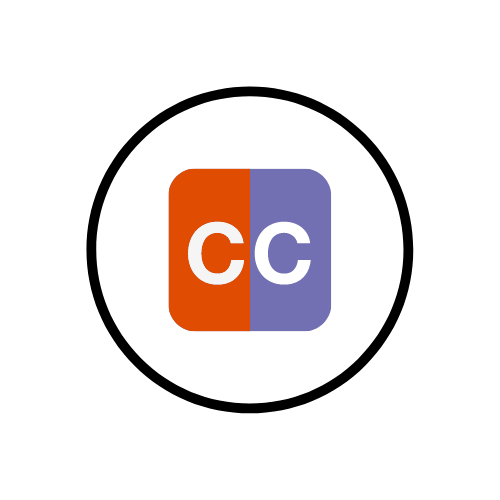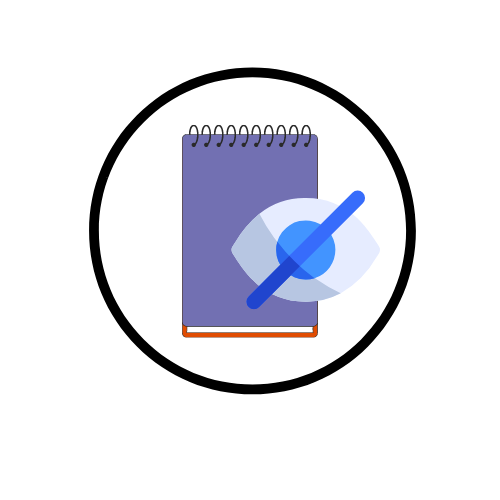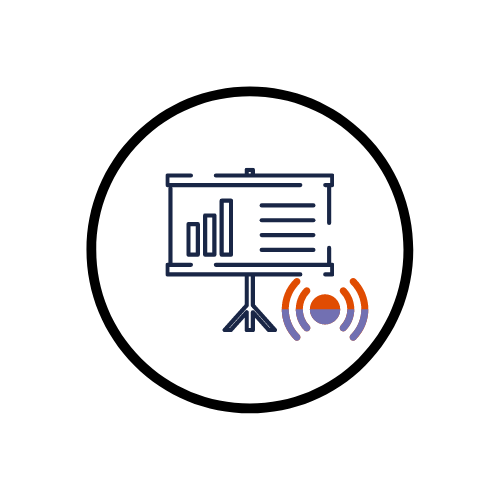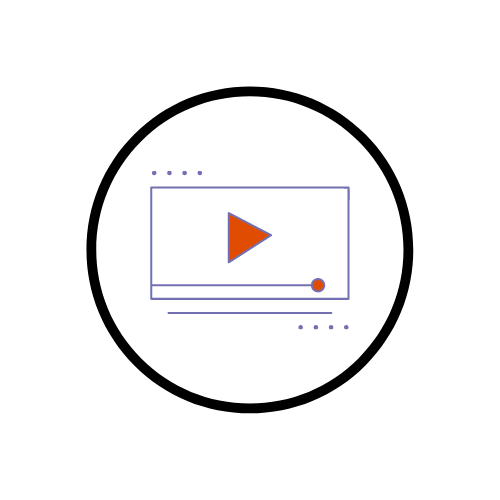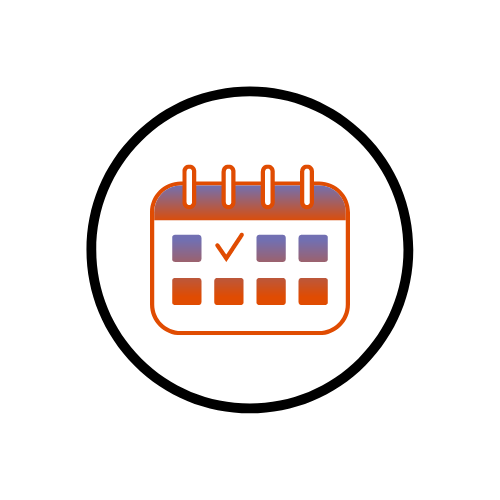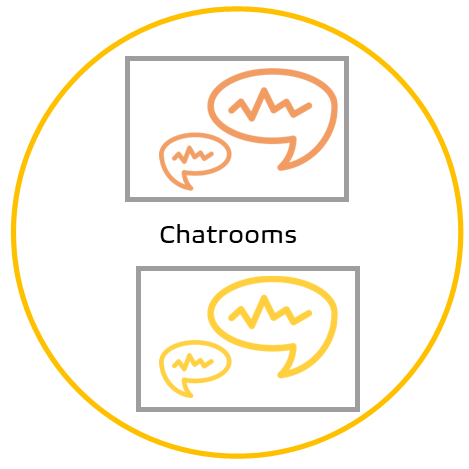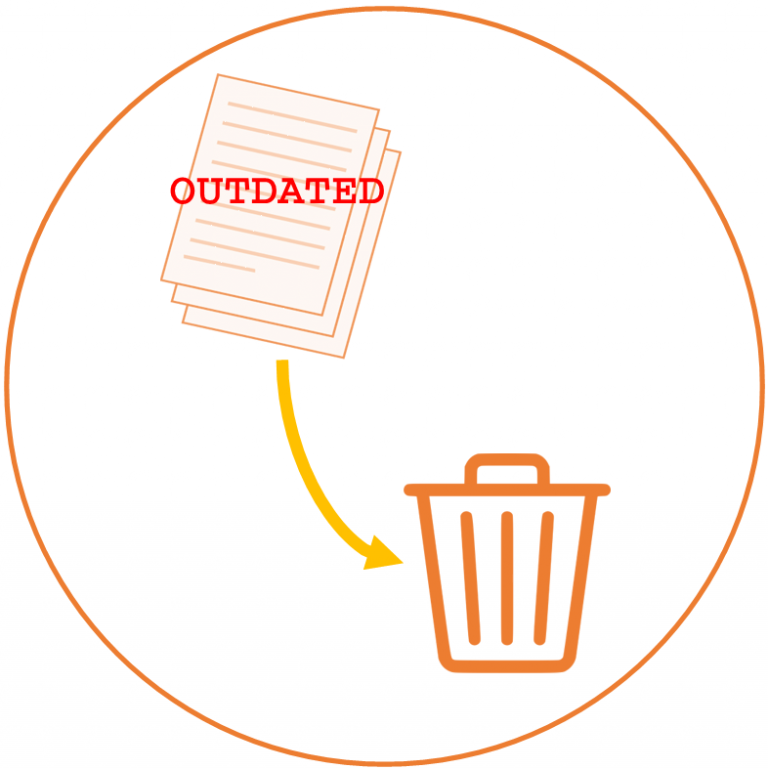In Microsoft Teams, you can pin chats. This feature...
Have You Tried?
Once you have uploaded your video to Brightspace you...
In Teams you can set permissions of the Class...
When you upload an image to Brightspace, via the...
In a Teams meeting, you can present your PowerPoint...
You can add start and end dates for Announcements...
In Brightspace you can a video note to your welcome...
In the Activity Feed widget on Brightspace you can...
In Brightspace, you are able to create chatrooms for...
When content within a Brightspace module becomes outdated, it...