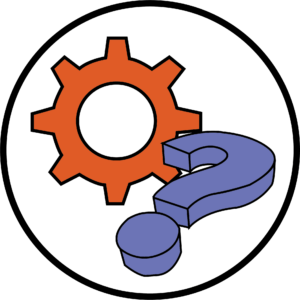Swapping participants Breakout Rooms while they are open.
This now means that while your Breakout Rooms are open in Microsoft Teams you will be able to move them around instead of closing the rooms and starting again.
- Ensure you are within your Teams meeting and have your breakout rooms open.
- Expand the room the participant is currently in.
- Click the checkbox next to the participants name and click the purple Assign button.
- From the drop-down menu select the participants new room.
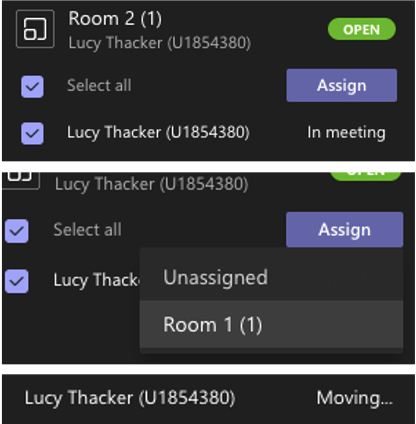
The participant will now move rooms and will be an automatic process for them. This is great if you have assigned students and note takers to different rooms accidentally.
Meeting whiteboard updates
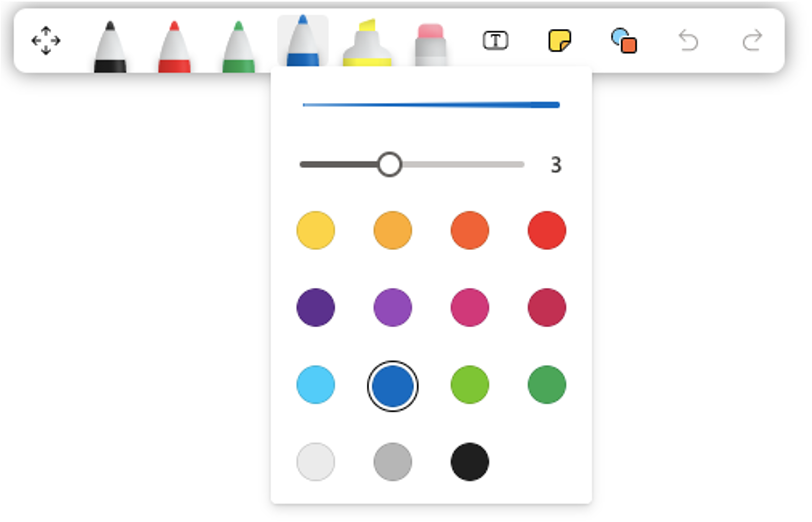
Within the meeting whiteboard you can now add shapes, adjust colours, line and pen thicknesses using the tool bar at the top of the screen.
Attendance Report
Instead of having to download an attendance list while the meeting is still in progress, you can now end the meeting and access a full attendance report if you are the meeting organiser.
- The attendance report will appear in the meeting chat.
- Click on the download arrow and it will download to your computers download area.
- When you open it in excel it will contain a meeting summary, the participants name, time they arrived, time they left, email address and role.
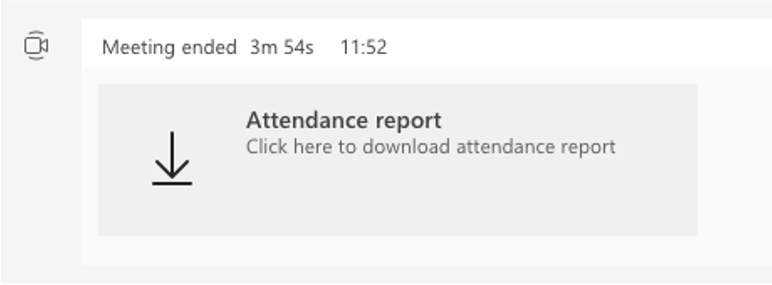
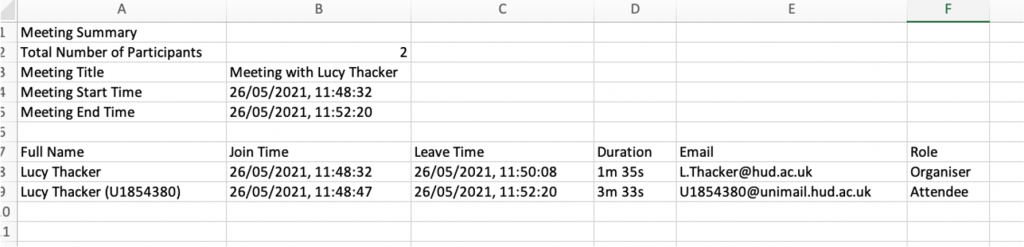
As the attendance report contains student data, please ensure you comply with our Data Protection Policy and the Retention Schedule in handling these files. Ensure you delete any attendance reports when you no longer require them and delete all by the end of the academic year.
Now that you know about the new Microsoft Teams features – have a go yourself!
Please note: All information is accurate at the time of posting but the Brightspace / Teams layout may have updated.
For more help or information on this tool, check out the iPark website for handy how-to guides; or Brightspace Bytes on Brightspace for helpful screencast tutorials.