Do you use the Manage Special Access feature in Brightspace when creating quizzes to provide extra time to certain students in order to facilitate barriers that students may have?
This can become a quite a tedious task to do for every quiz especially if you use multiple quizzes throughout the module.
Now the new accommodations feature will make this process much simpler.
Simply set the extra time for the students from the Classlist and this will apply the specified extra time across every quiz on the module.
This will also apply the extra time to any future quizzes that are created.
This makes it easier to be more inclusive of all students.

- To get started, navigate to the Classlist within your module using the module navigation bar.
- Click on the drop-down arrow next to the student who you want to add the accommodations for.
- Then choose the last option in the drop-down list called Edit Accommodations.
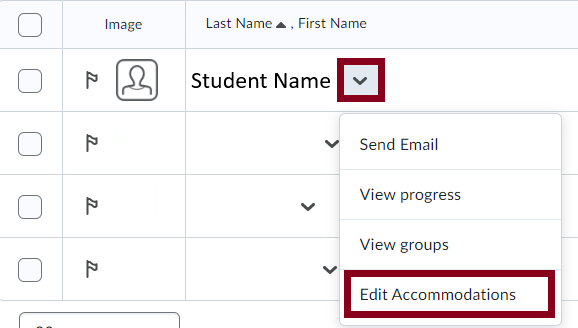
This will bring up a pop-up menu showing the student name and profile photo.

- Click on the checkbox labelled Modify Time Limit.
You will then have the option to set a multiplier, which will give extra time according to the quiz time limit or set a set time limit.
- You can select one of these options by clicking on the radio button next to each option.
It is recommended to set a multiplier as in most cases the extra time will vary depending on the quiz timing.
A multiplier of 1.25 on a 60-minute quiz would provide a total quiz time of 75-minutes.
Please refer to the student’s PLSP for more details on what to set the multiplier as.
- When you are done, click the Save button at the bottom of the pop-up window.
- An icon will appear next to the student’s which has a cogwheel with a person in front.
This icon will show which students have accommodations set.
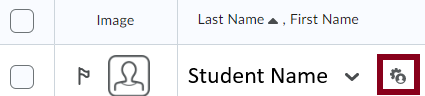
Searching for students with set accommodations.
- To find a list of all the students that have accommodations set, within the classlist click on the Show Search Options.
- Tick the checkbox under the Accommodations heading labelled Users with Accommodations.
- Then click the search button in the search bar.
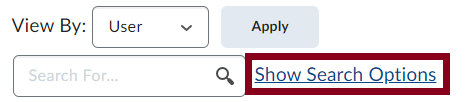
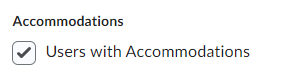
Now that you know about the accommodation feature – why not try it yourself!
Please note: All information is accurate at the time of posting but the Brightspace / Teams layout may have updated.
For more help or information on this tool, check out the iPark website for handy how-to guides; or Brightspace Bytes on Brightspace for helpful screencast tutorials.
