Do you ever find yourself needing to use the similar polls in different Teams Meetings?
There is a feature that can do just that. It’s very simple to do and changes can be made to the selected poll to fit the current needs.
Polls can be re-used before a meeting, within a meeting and after a meeting.
Please Note: Only the polls used within the last 30 days will be available to reuse.

Benefits
- It creates consistency through different meetings.
- Using the same or similar polls creates consistency so that students know what to expect from the meeting.
- This can be polls at the end of a meeting to get information on how the meeting went or polls at the start to initiate friendly conversations or ask about the expectations of the session.
- It can lead to better student engagement.
- Students will expect to have to answer polls which can increase engagement throughout the meeting.
- Asking a generic question in each meeting which has responses specific to the current meeting can help students to expect the question but think of the answer throughout the session.
(E.g. What keywords do you remember from this session?)
- The poll can be setup in advance.
- The reuse poll feature can be used before a meeting, saved as a draft and then launched during the meeting.
- This allows adjustments to be made before hand ready for the meeting.
- It also means that you are not having to find the question in a list of multiple polls during the meeting.
Launching multiple questions together
To release multiple questions, it is important to set the polls up in a specific way when creating your poll questions whether this is before, during or after a meeting.
This also applies to polls created using the re-use polls feature or the suggestions feature.
- Create your poll question by clicking on the My recent polls button or the Stopwatch icon.

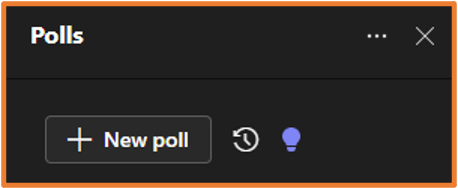
- After clicking on the My recent polls button, a panel will appear showing a list of all the polls used within the last 30 days.
Click on a poll to reuse it.
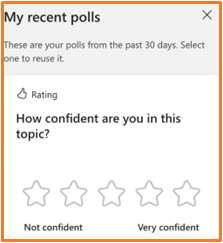
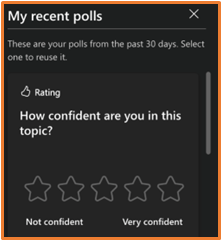
- A pop-up window will appear to edit the poll question.
All the relevant fields used to create the question will be pre-populated.
If you would like to edit the poll question, then do so at this point.
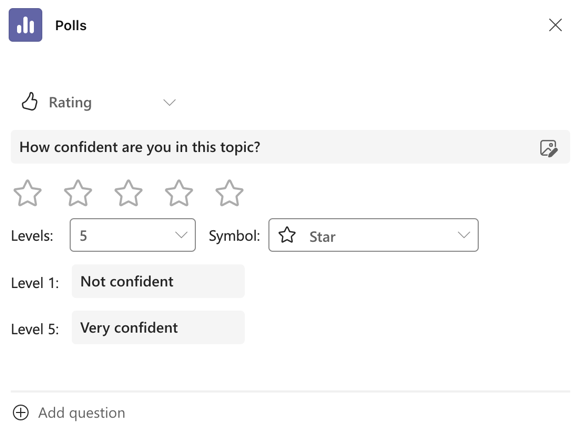
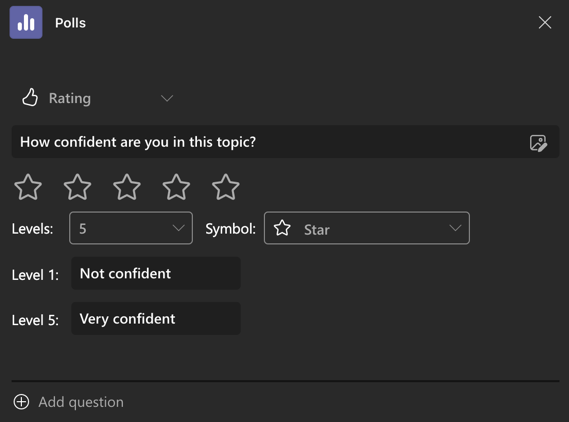
- You can also add additional questions at this point by clicking on the Add question button below the question.
You will have the option to add any type of question.
Set up the remainder of your questions.
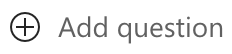
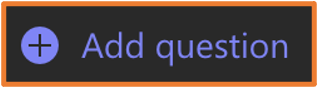
- This will create a set of poll questions which are launched together rather than individual poll questions.
- Finally, once you are done setting up your poll, you can either save it as a draft by clicking the Save as draft button to be used later.
Or you can use the Launch now button to launch the poll immediately.
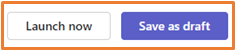

Now that you know how to reuse poll questions – why not try it yourself!
Please note: All information is accurate at the time of posting but the Brightspace / Teams layout may have updated.
For more help or information on this tool, check out the iPark website for handy how-to guides; or Brightspace Bytes on Brightspace for helpful screencast tutorials.


