Launching polls is an easy process. Once set-up, it’s as simple as pressing the Launch button.
Polls usually only launch one at a time but if set-up in a specific way can also launch multiple questions at a time.
This isn’t a problem if the polls are released throughout the meeting.
However, if you are launching multiple questions together like a survey, it can become frustrating to do this individually.
Launching multiple questions together is simple to do and can be done before, within and after a meeting.
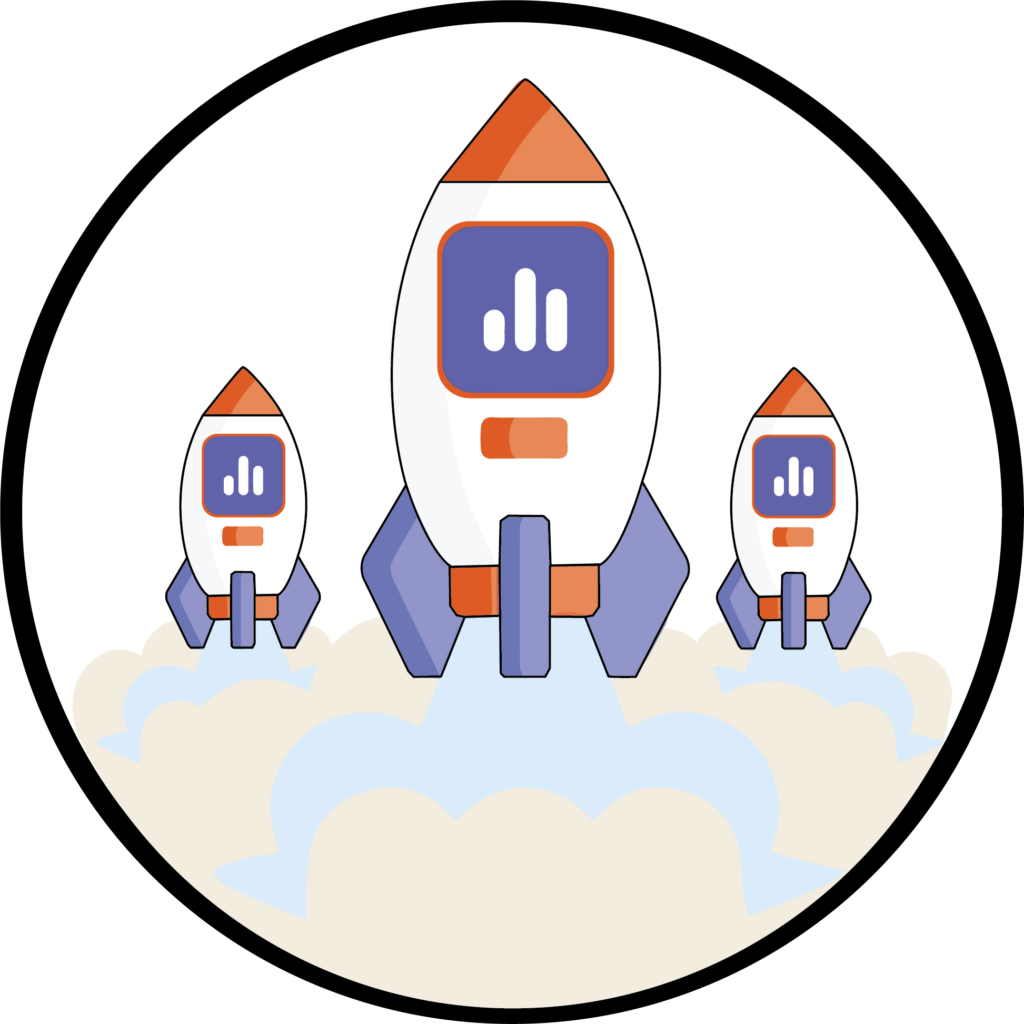
Benefits
1) It removes the need to individually launch polls
- The poll is set-up to launch certain questions together, so the poll only needs to be launched once.
- If set-up in advance, it makes it easier to find the polls that need to be released as questions are grouped together.
2) It prevents display issues within the meeting.
- It prevents multiple pop-up notifications being sounded.
- Only one pop-up is shown on the screen at one time so when launching separately the student may not be able to answer a question before the next pops-up.
3) Students can easily navigate the questions at their own pace.
- Submitting an answer automatically proceeds to the next question.
- A navigation bar is provided to move backwards and forwards between questions.
Launching multiple questions together
To release multiple questions, it is important to set the polls up in a specific way when creating your poll questions whether this is before, during or after a meeting.
This also applies to polls created using the re-use polls feature or the suggestions feature.
1) Create your poll question by clicking on the + New poll button.

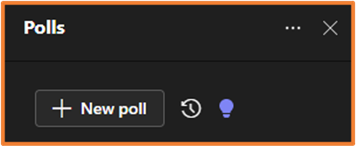
2) After clicking on the + New poll button, a window will be displayed with 5 different question type options.
Choose the question type that you would like to create.
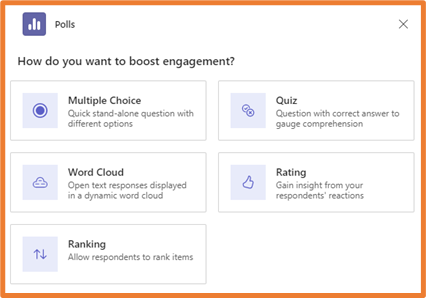
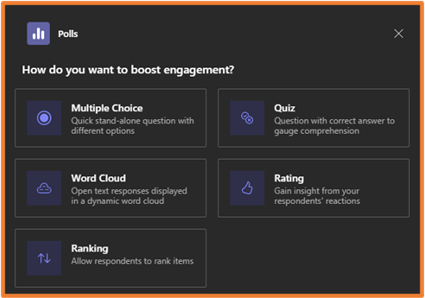
3) Set up your poll question.
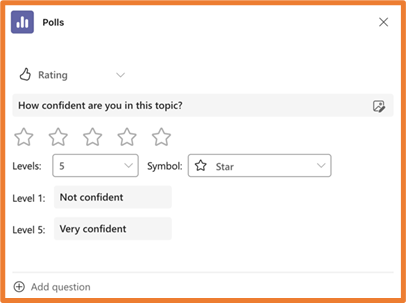
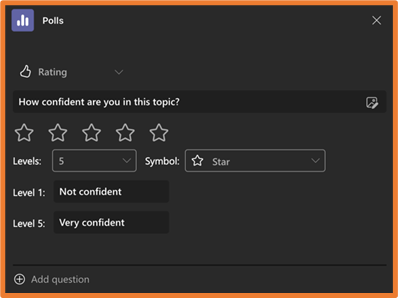
4) Make sure not to click Save as draft or Launch at this point.

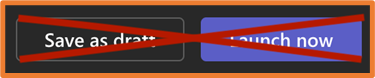
5) You can also add other questions at this point by clicking on the Add question button below the question.
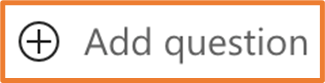
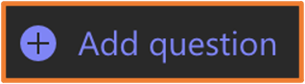
6) You will have the option to add any type of question.
Set up the remainder of your questions using the Add question button
7) This will create a set of poll questions which are launched together rather than individual poll questions.
8) Finally, once you are done setting up your poll, you can either save it as a draft by clicking the Save as draft button to be used later.
Or you can use the Launch now button to launch the poll immediately.
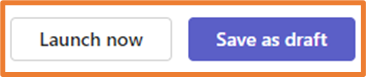

Now that you know how to launch multiple poll questions together – why not try it yourself!
Please note: All information is accurate at the time of posting but the Brightspace / Teams layout may have updated.
For more help or information on this tool, check out the iPark website for handy how-to guides; or Brightspace Bytes on Brightspace for helpful screencast tutorials.

