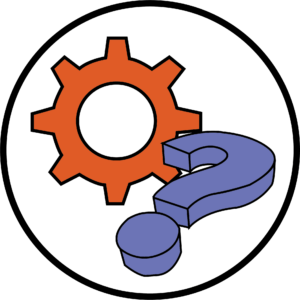Heading Styles:
It is essential for any type of content to be readable by a range of people including people with disabilities. One of the key aspects of accessibility is the layout of the document which should be clear and easy to skim through.
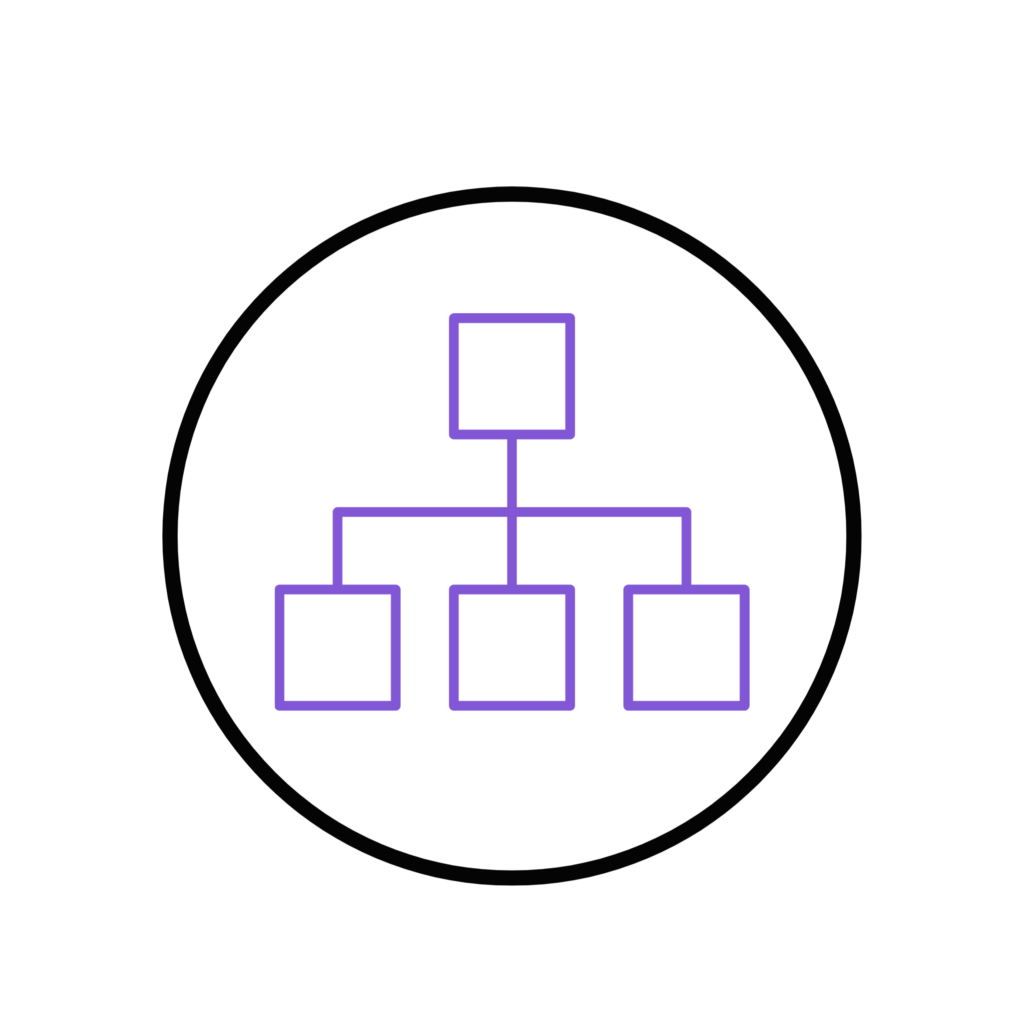
That is achievable by using Heading and sub-headings within the content.
Screen readers and text-to-speech tools are programmed to recognise them. Even if the document is later saved as a PDF or other formats, Word retains the heading styles ensuring the accessibility aspect is still available for all users.
Using heading styles in Word makes it easier to navigate the document using the Outline View (in the View menu).
The use of heading styles will create a hierarchy as shown below:
Heading 1
Heading 2
Heading 3
Heading 3
Heading 2
Heading 3
Heading 3
Heading 4
Heading 5
PowerPoint and The Reading Order:
To make an accessible PowerPoint presentation, it is recommended to give each slide a unique name. These unique names make it easier for people using screen readers to figure out what the slide is presenting. You can choose to hide the title on the screen by navigating to the Home Tab’s Arrange menu and switching on the Selection Pane which shows an eye icon, allowing you to hide pieces of content while still making it available to screen readers.
Screen readers use the reading order in which you have created your document, therefore, it is essential to make sure the pieces of content are listed in a way that makes when read aloud by screen readers. You can check this while you are in the Selection Pane but be aware that it works from the bottom up, so your title should be at the bottom of the list.
Below are some links to useful resources:
- Brightspace has the ALLY tool.
- Office 365 applications have the Check Accessibility option under the Review Tab.
- University of Huddersfield has a criteria for accessibility
- Websites can be checked using the Axe Development Tool which are available for use.