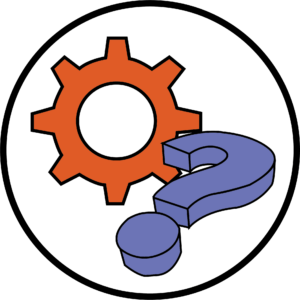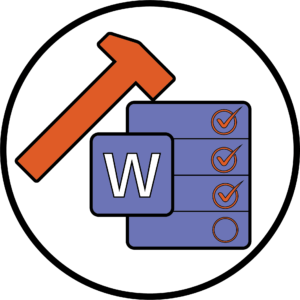When creating content, pictures are often used to accompany text and visually stand out.
It is often said that pictures are worth a thousand words, but we often forget that there are some students that may not be able to see them.
The Alternative Text is the thousand words that we want to portray. This doesn’t mean literally writing a thousand words but rather being as short and concise as possible while conveying all the necessary information to makes the picture accessible to the visually impaired. By accessible, we are talking about making sure that people with certain disabilities and other barriers can use your material.
If an image is used for decorative purposes, then it should be marked as decorative.
However, if an image is used to convey any meaning, then you should add Alternative Text, also known as alt text for short – a short description which is not visible to users but read by assistive technologies such as screen readers.
To find out how to use alt text, please follow this detailed guide by Microsoft.
Here are a few tips to using alt text:
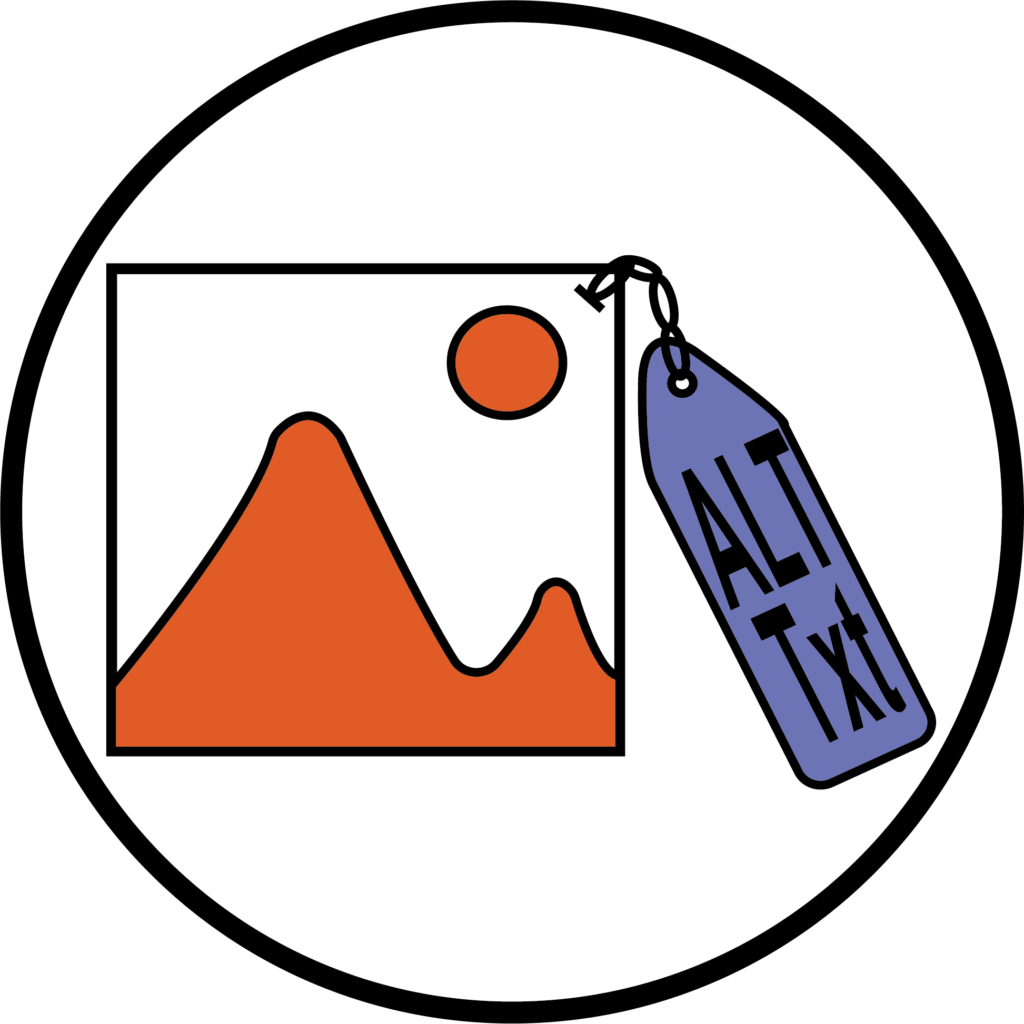
- Alt text should replace the image – Alt text needs to cover the main points that you want users to get from the image. An alt text such as “Flow chart showing the process” isn’t useful if the image can’t be seen.
- Imagine that you can’t see the image – Writing alt text whilst imagining you can’t see the image can help to identify the main points that you want users to take away from the image
- Don’t add alt text if it will be redundant – If there is already a caption or surrounding text already explaining the image then don’t copy it in the alt text.
Screen Reader users would have to listen to the description twice, which may be even more confusing.
Marking an image as decorative instead of adding alt text is fine, if adding alt text would not provide any benefit. - Don’t add alt text for decorative images – If an image has only been added to make the document look nice and doesn’t add any useful information then mark the image as decorative.
If there is no option to mark as decorative then leave the alt text blank. - Include text from images – If the image has important text contained within it and it is not practical to convert it to text, then make sure to include this in your alt text. Otherwise, this will be missed by screen reading technologies.
Want to know how to write better alt text? Then try this online tutorial.
Please note: All information is accurate at the time of posting but the Brightspace / Teams layout may have updated.
For more help or information on this tool, check out the iPark website for handy how-to guides; or Brightspace Bytes on Brightspace for helpful screencast tutorials.