The Creator+ practice elements are the question-type element that can be put directly within content to support the learning process.
However, results for practice elements are not recorded and therefore can’t be viewed by tutors making it purely a self-assessment tool.
This makes it even more vital that feedback is added so that students can understand various aspects of the question such as:
- The nature of the question asked
- Why specific answers are correct
- Why specific answers are incorrect

An example of what this may look like is shown below:
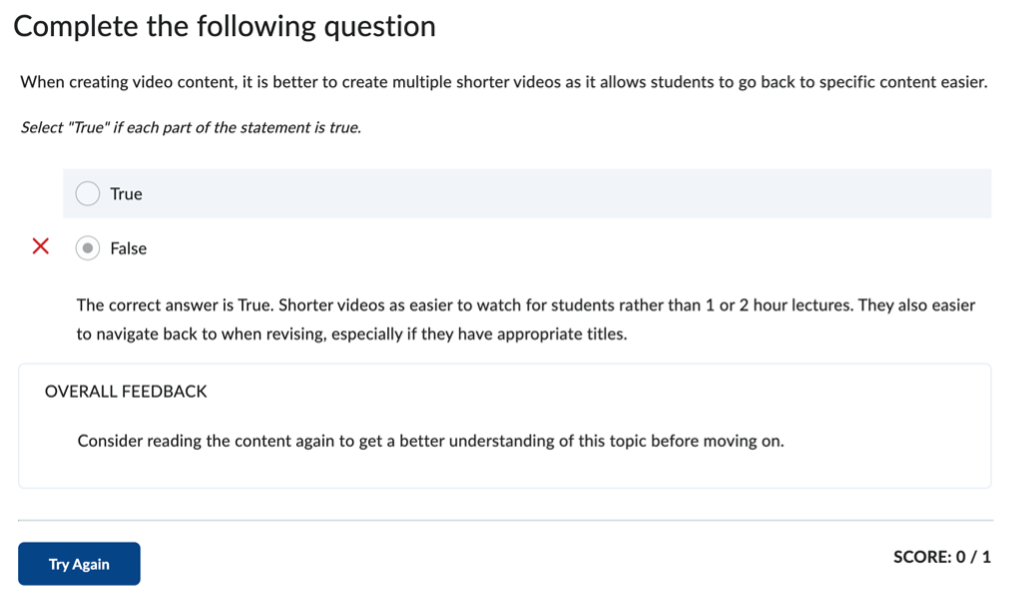
The list below explains some tips when providing feedback:
- Be Specific
Feedback is one of the only ways that a tutor can get students to reflect on the question or selected answers so try to be specific with the feedback given.
Providing information regarding each answer or selected answers can be a way of providing specific feedback.
Explain why the answers are incorrect without giving away the correct answer or even explain why an answer is correct.
This can incentivise students to reattempt the question choosing other answers in order to learn more from the other feedback.
- Think about feedback visibility
Feedback is shown depending on the answers chosen and that there are two types of feedback that display under different conditions.
- Feedback per answer option which displays when a specific answer is chosen.
- Overall Feedback which shows different feedback depending on whether all the answers are correct or if one or more of the answers is incorrect.
Remember that not all students will look at all the feedback options so important information should either be in the correct answer feedback options or directly within the content.
- Think about the process, not just the result
It’s not only complex questions that are beneficial to student learning, even simple questions can prove to be beneficial.
This is because it’s not only the result that matters but the thought process behind it which can be applied in various scenarios.
Try to consider the typical ways students would go about answering the question and provide feedback on what to look out for within questions and how to increase efficiency.
- Don’t repeat feedback within the content?
As feedback can be applied to the question, avoid adding or repeating feedback within the content item.
Doing this will encourage students to attempt the question before receiving help in answering the question.
If you would like information to be displayed before the question is attempted, then please use the Hint feature instead.
To find out how to set up Feedback within a practice element, please see the following guide.
Now that you know the best practices for Feedback – why not try implementing them yourself!
Please note: All information is accurate at the time of posting but the Brightspace / Teams layout may have updated.
For more help or information on this tool, check out the iPark website for handy how-to guides; or Brightspace Bytes on Brightspace for helpful screencast tutorials.

