Capture Web is a new built-in tool specific to Creator+ in Brightspace which can be accessed from the Media Library. It is a useful tool for tutors who incorporate screencasts or videos into their learning materials, as it allows them to create screencasts by providing a simple way to capture the screen and/or webcam. This can be useful for quick demonstrations, recorded mini-lectures and presentations.
Here are some steps on how to use capture web feature in Creator+:
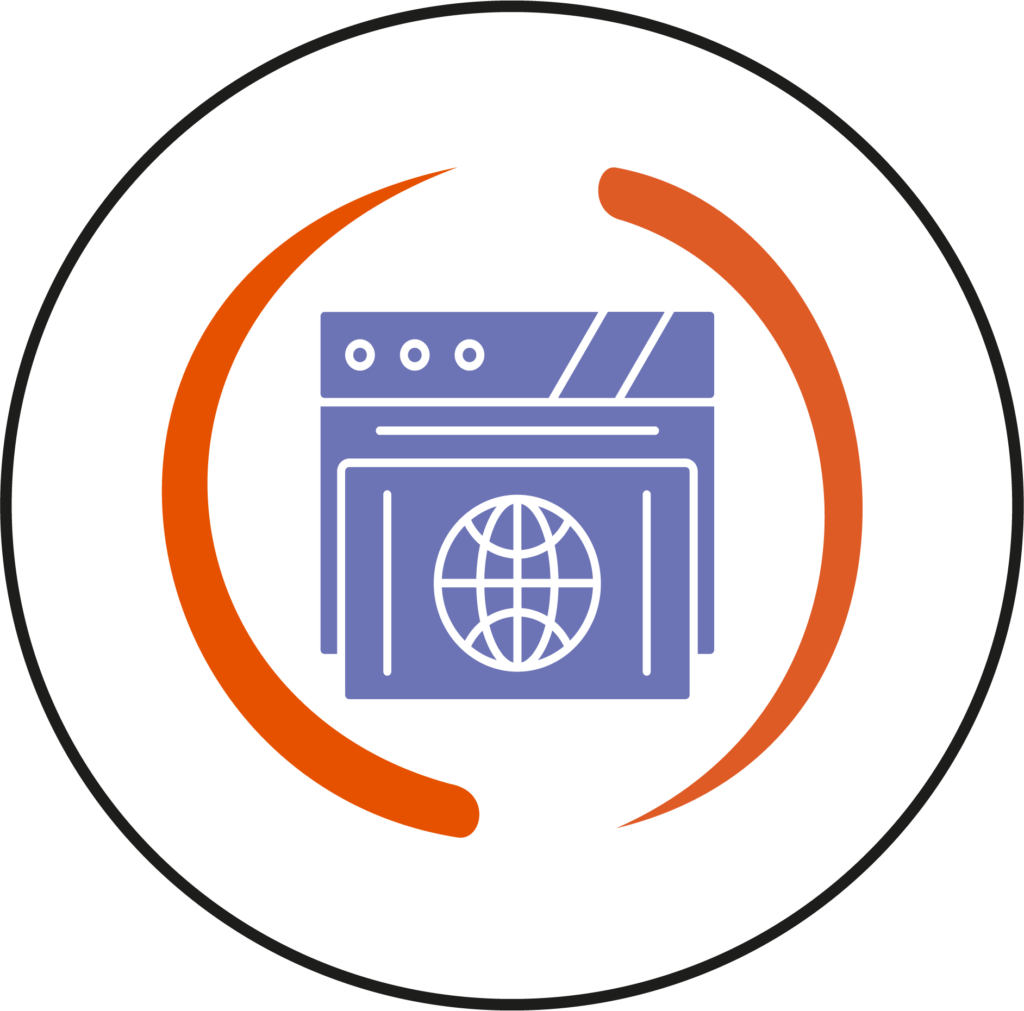
- To use capture web, open Brightspace and press on the settings button at the top right corner. Then, click on Medial Library.
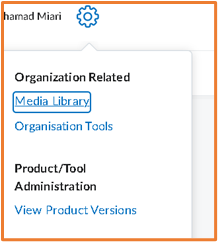
- You can upload an existing file from your computer or create a new recording.
To create a new recording, click the Create Recording button in the left-hand panel which will open a new screen.
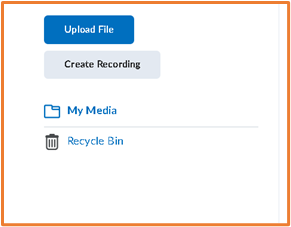
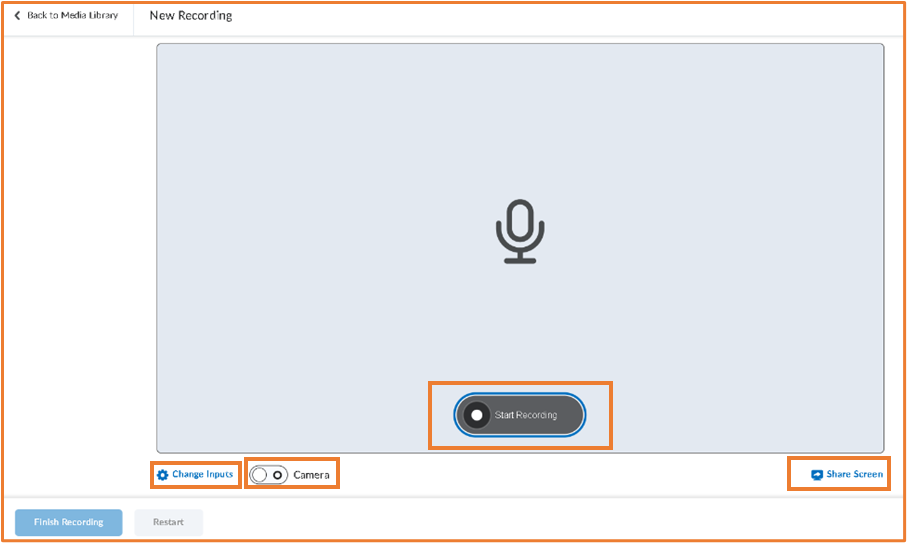
- If you want to do a video recording, Click on the Camera button below.
- If you’d like to change the inputs, click on the Change Inputs button.
- Click on the Share Screen button if you’d like to record your screen.
- You can start the recording by clicking Start Recording. Click Pause Recording if you want to pause or stop the recording, click the Resume Recording button if you want to continue recording.
- Once you are done, click on the Finish Recording button if you’d like to save the screencast or Restart to record it again.
After clicking on the Finish Recording button, a new screen will open where you can add a title, description, and captions to your screencast.
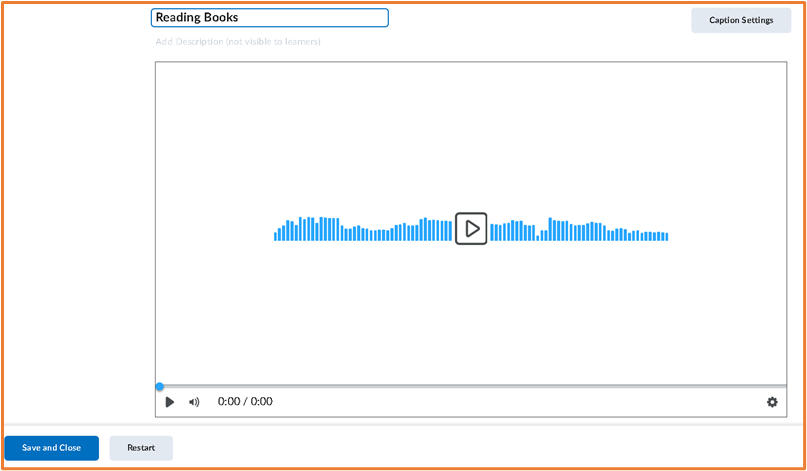
Once you are done, click on the Save and Close button.
When a presentation is completed and uploaded, it will appear at the top of the Media Library.
Note: Once uploaded to the Media Library, the presentation can be added to any module by selecting the Existing Activities option within a content unit and selecting the Media Library option and then choosing the appropriate video
Note: The video can be added directly into a content item by clicking on the Insert Stuff button and selecting the Media Library option.
Now that you know about Capture Web feature- go try it yourself!
Please note: All information is accurate at the time of posting but the Brightspace / Teams layout may have updated.
For more help or information on this tool, check out the iPark website for handy how-to guides; or Brightspace Bytes on Brightspace for helpful screencast tutorials.

