Over the course of my placement working with learning technologies, specifically Brightspace, I have discovered some underused features that I think would be useful in your Brightspace modules. I have three of these features below…
Activity Feed
You can request this feature from your School’s Learning Technology Advisor. Once installed it will be located on your module home page underneath the announcements widget. The Activity Feed acts like a blog tool where you can post more informal content for your students to interact with. To add a new post click the blue plus button. When you are creating posts you can allow students to add comments, attach documents as well as schedule posts.
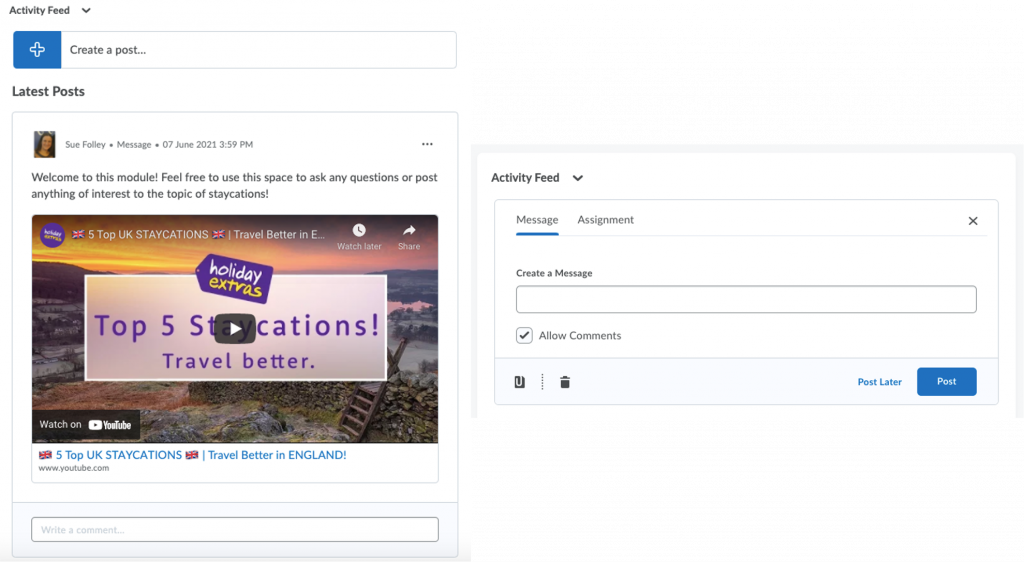
Calendar Reminders
On your module homepage underneath the staff profile widget on the right-hand side there is a calendar widget. This will include any start, end, and due dates that you have added to any content within your module. Click on the word Calendar to expand the widget. Here you can add in different events by clicking on the corresponding time and date. You can select which group of students on the module can see the reminder if you have groups set up. For further instructions on how to use the Calendar in Brightspace please see the guides on iPark.

Anonymous Posting for Students in Discussions
When you set up discussion forums or topics you have the option to allow students to post anonymously in the options section within the setup. This setting means that students can post anonymously (to other students) when they add their thread, it is not an automatic process. If a student does post anonymously, you as a tutor can see which student added the thread or reply. To do click Show Author under the title. Students however are not made aware that the post isn’t anonymous to tutors so you may want to make your students aware of this.
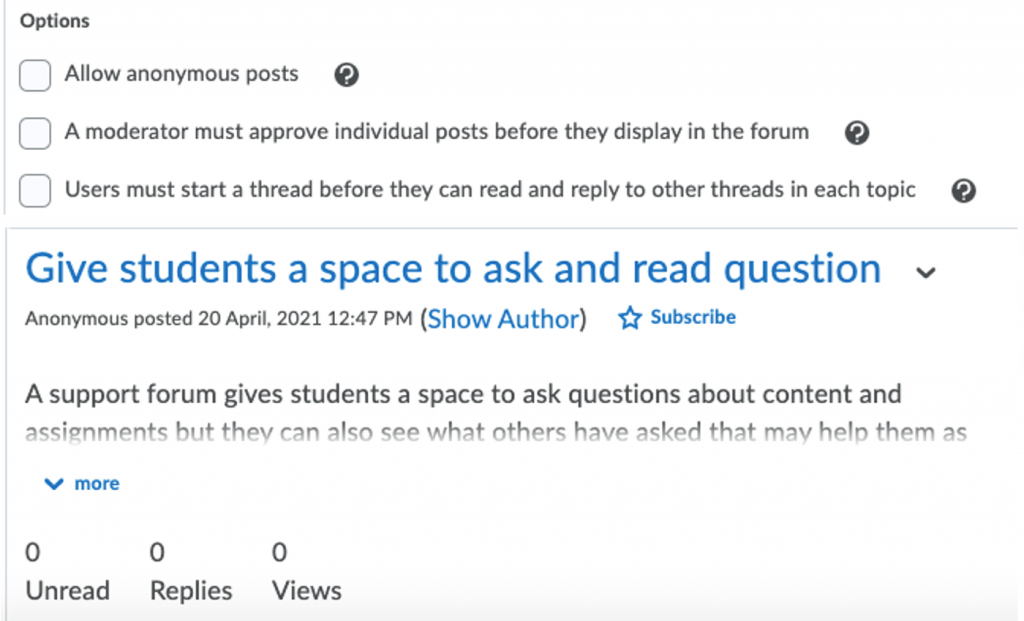
Now that you know more about the underused features – try them for yourself!
Please note: All information is accurate at the time of posting but the Brightspace / Teams layout may have updated.
For more help or information on this tool, check out the iPark website for handy how-to guides; or Brightspace Bytes on Brightspace for helpful screencast tutorials.
