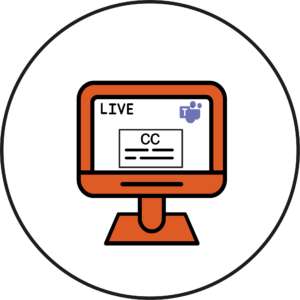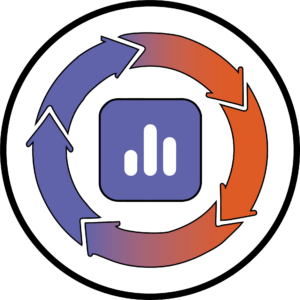During my placement I have been using Teams to work from home but also to produce written and video guides on specific features for teaching and learning. Below are three features that I think are underused and have lots of potential…
Slash Commands
Commands are shortcuts you can use to perform common tasks. To use a command type / in the search bar at the top of Teams.

Select the command you want, press enter, and Teams will do it automatically. For example:
- /Available set status to available
- /Away set status to away
- /Busy set status to busy
- /Call call a phone number of a Teams contact
- /Dnd set your status to do not disturb
- /Files see your recent files
- /Goto go right to a team or channel
- /Help get help with Teams
Live Polls in Sessions
You can create polls within a Teams meeting and then launch it during the session so it appears on participants’ screens and live results will appear on screen and in the chat space. This is great if you need a quick response to an opinion-based question. To do this, enter the meeting details from your Teams calendar. From the top bar click the plus icon, select Forms and click the purple add button.
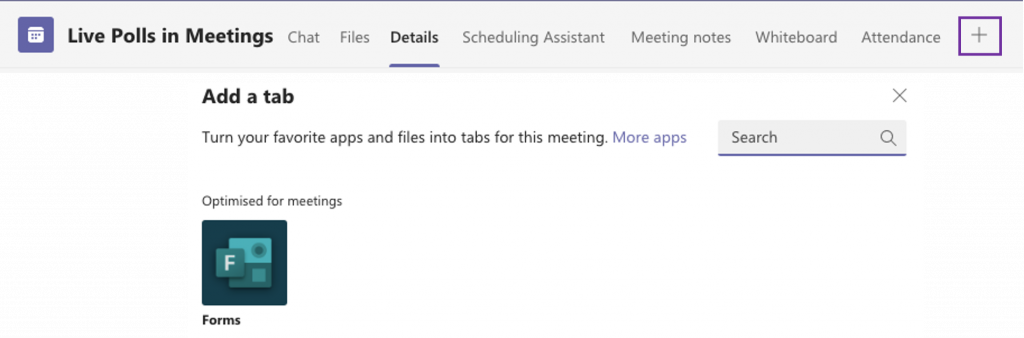
A polls tab will now be added, click add new poll. This will open a Forms pop up, next you can create the poll as normal.
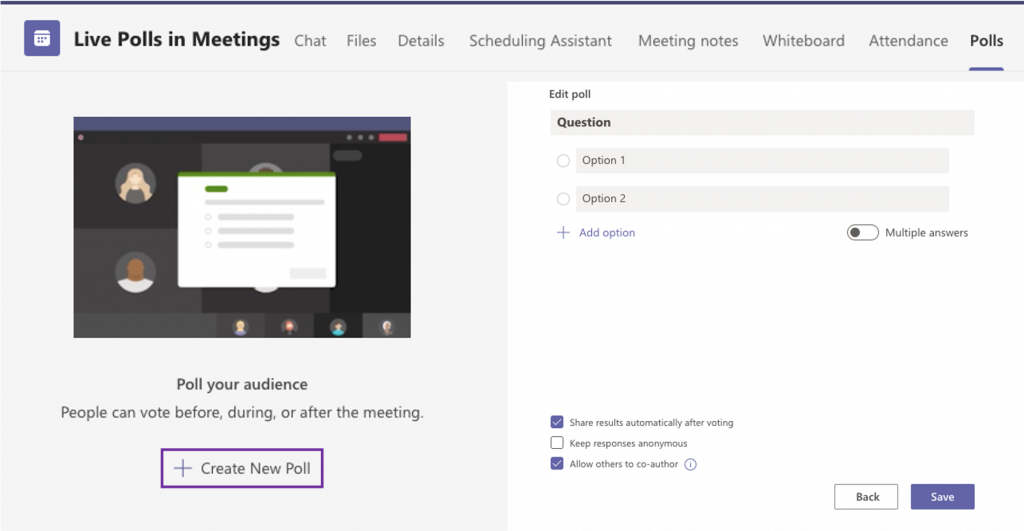
When in the meeting a Forms icon with appear in the top bar and you can click the launch button and participants can interact.
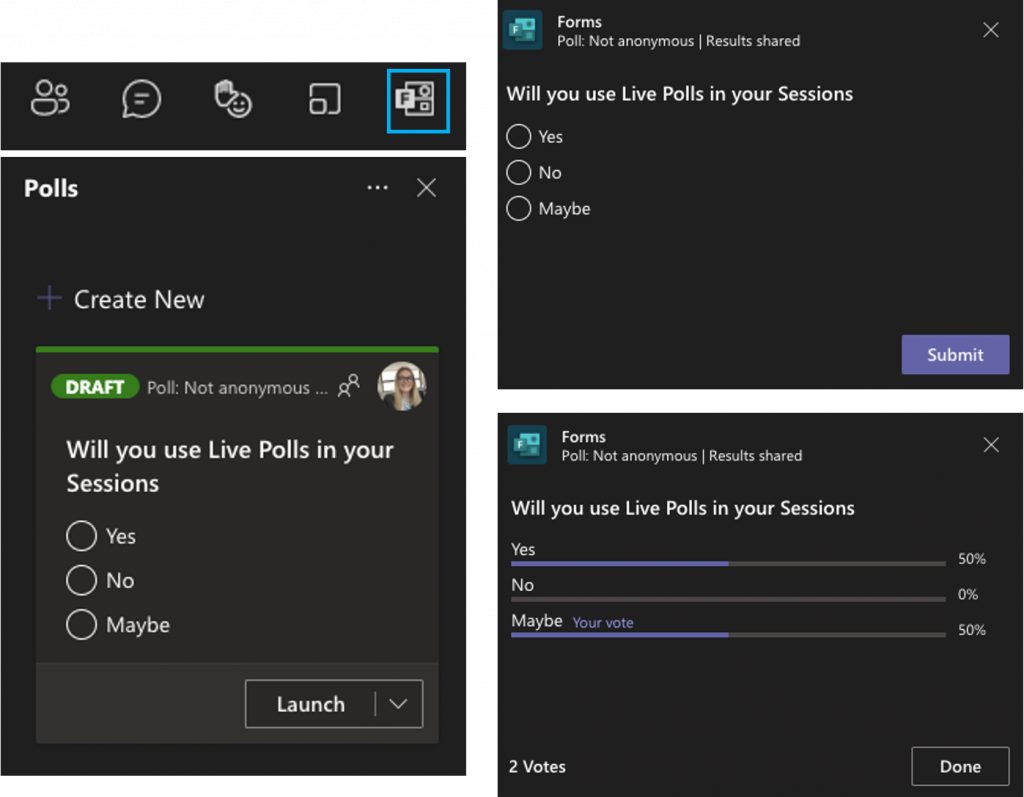
Class NoteBook
Within your Module Team you will have access to the Class Notebook via the top bar of the General channel. Within this space there is a content library, a collaboration space and private spaces for each student. This is a great tool to give students an area to work online within the Team. If you haven’t set up your Class Notebook yet, please view the guides on iPark to help.
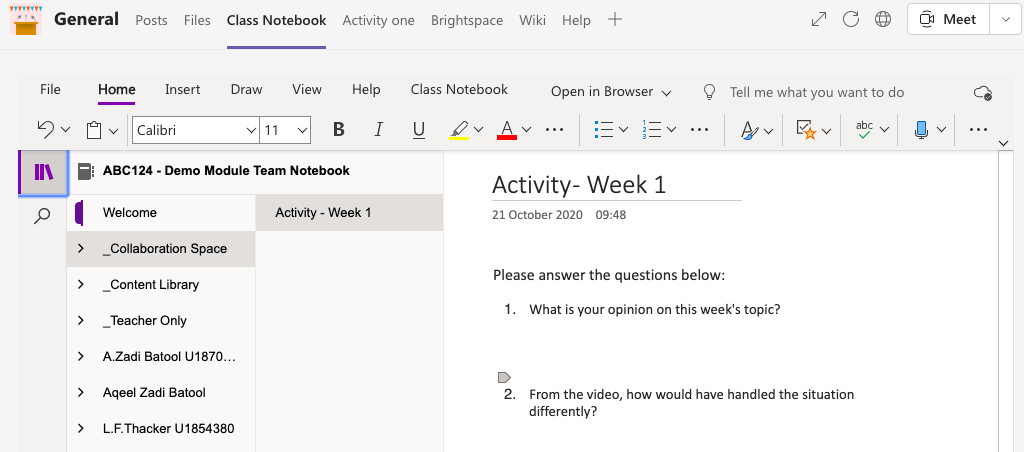
Now that you know about these features in Teams – have a go yourself!
Please note: All information is accurate at the time of posting but the Brightspace / Teams layout may have updated.
For more help or information on this tool, check out the iPark website for handy how-to guides; or Brightspace Bytes on Brightspace for helpful screencast tutorials.